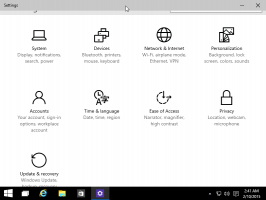คลังเก็บ Windows 8.1
Windows Briefcase ยังคงเป็นวิธีที่ง่ายในการซิงค์ไฟล์ในเครื่องระหว่างฮาร์ดไดรฟ์ของพีซีหรือไดรฟ์ SSD และที่เก็บข้อมูลแบบถอดได้ เช่น แฟลชไดรฟ์ USB หรือที่เก็บข้อมูล microSD/MMC นอกจากนี้ยังสามารถใช้เพื่อซิงค์โฟลเดอร์ในเครือข่ายด้วยตนเอง แม้ว่าจะถูกลบออกใน Windows 8 แต่ก็สามารถกู้คืนได้ ใช้การปรับแต่งรีจิสทรี. กระเป๋าเอกสารไม่มีตัวเลือกการซิงค์ที่ซับซ้อน เช่น เครื่องมือขั้นสูงที่มี เช่น SyncToy ของ Microsoft เป็นต้น และไม่มีการผสานรวมกับบริการจัดเก็บข้อมูลออนไลน์ แต่สำหรับงานพื้นฐานในการซิงค์สองโฟลเดอร์ ก็ยังเป็นเครื่องมือที่มีประโยชน์ น่าเสียดายที่ Windows Vista ใช้งานฟังก์ชั่น Briefcase ไม่ได้ โชคดีที่สามารถใช้ Briefcase ได้โดยไม่มีข้อผิดพลาดหากคุณทำตามเคล็ดลับนี้
นับตั้งแต่ Windows Vista ได้แนะนำการควบคุมบัญชีผู้ใช้ มีความจำเป็นต้องเรียกใช้บางโปรแกรมในฐานะผู้ดูแลระบบเพื่อทำหน้าที่บางอย่างเป็นครั้งคราว หากการตั้งค่า UAC ถูกตั้งค่าเป็นระดับสูงสุดใน Windows คุณจะได้รับข้อความแจ้ง UAC เมื่อคุณเปิดแอปในฐานะผู้ดูแลระบบ แต่เมื่อการตั้งค่า UAC อยู่ที่ระดับต่ำกว่า Windows EXE ที่ลงชื่อแล้วจะถูกยกระดับอย่างเงียบๆ นอกจากนี้ยังมีงานที่กำหนดเวลาไว้ซึ่งทำงานในฐานะผู้ดูแลระบบและคุณยังสามารถ
สร้างทางลัดของคุณเองที่ยกระดับ แต่คุณไม่ได้รับข้อความแจ้ง UAC สำหรับพวกเขา ในบทความนี้ เราจะมาดูกันว่าเราจะทราบได้อย่างไรว่ากระบวนการทำงานเป็นผู้ดูแลระบบหรือไม่ก่อนหน้านี้เรา เขียนเกี่ยวกับ วิธีที่คุณสามารถใช้ 7+ Taskbar Tweaker เพื่อปรับปรุงความสามารถในการใช้งานแถบงานของคุณและนำตัวเลือกคลาสสิกกลับมามากมาย ผู้พัฒนา 7+ Taskbar Tweaker มีเครื่องมืออื่นที่เรียกว่า 7+ Taskbar Numberer มันแสดงตัวเลขบนปุ่มบนแถบงานของคุณ ดังนั้นการใช้งานแถบงานโดยใช้แป้นพิมพ์จะง่ายขึ้น
หนึ่งในคุณสมบัติที่น่ารำคาญที่สุดของ Windows 8.1 และ Windows 8 คือรูปแบบการสัมผัสสำหรับอุปกรณ์สัมผัสทางอ้อม เช่น แทร็คแพด (ทัชแพด) ท่าทางสัมผัสเหล่านี้ก่อให้เกิดแง่มุมต่างๆ ของ Modern UI เช่น Charms, App Switcher, App bar เป็นต้น บนเดสก์ท็อป ท่าทางสัมผัสเหล่านี้ไม่ได้มีประโยชน์อะไรมากนัก และมักจะถูกเรียกใช้โดยไม่ได้ตั้งใจเมื่อคุณใช้ทัชแพด แม้ว่าคุณจะปิดการใช้งานท่าทางของตัวชี้เมาส์บนหน้าจอสำหรับ Modern UI ซึ่งถูกเรียกใช้จากมุมที่ร้อนแรง ท่าทางที่น่ารำคาญเหล่านี้ยังคงเปิดใช้งานและป๊อปอัปในเวลาที่ไม่เหมาะสมที่สุด ให้เราดูวิธีปิดการใช้งานพวกเขา
Windows 8 มาพร้อมกับคุณสมบัติใหม่ - ความสามารถในการใช้บัญชี Microsoft เพื่อลงชื่อเข้าใช้พีซีที่มีการเข้าถึงอินเทอร์เน็ต มีการบูรณาการอย่างลึกซึ้งกับบริการคลาวด์ของ Microsoft เช่น SkyDrive, Bing, Skype และ Office 365 หากติดตั้งไว้ นอกจากนี้ ผู้ใช้บัญชี Microsoft จะได้รับการซิงโครไนซ์การกำหนดค่าและค่ากำหนดของระบบปฏิบัติการฟรี หากคุณเข้าสู่ระบบด้วยบัญชี Microsoft เดียวกันบนพีซีแต่ละเครื่อง คุณจะได้รูปลักษณ์เดสก์ท็อปที่เหมือนกัน (เช่น การตั้งค่าวอลเปเปอร์และธีม) การตั้งค่าแอพสมัยใหม่ และแม้กระทั่ง แถบเครื่องมือด่วน ปุ่มต่างๆ จะซิงโครไนซ์กับพีซีทุกเครื่องจากที่ที่คุณลงชื่อเข้าใช้
หากคุณเป็นแฟนตัวยงของสไตล์ภาพ Aero บน Windows 7 และ Vista ที่มีเอฟเฟกต์โปร่งใส เบลอ เรืองแสง และเอฟเฟกต์แฟนซีอื่น ๆ คุณจะต้องมี พลาดใน Windows 8 และ Windows 8.1 หลายคนผิดหวังกับ Windows 7 ที่ดูโฉบเฉี่ยว ใส ราวกับกระจกที่มีมุมโค้งมน ปุ่มและความเบลอแบบมันหายไปใน Windows 8 และแทนที่ด้วยสีเรียบและทึบแสง โดยไม่มีการไล่ระดับสีมากเท่ากับการทำให้สิ่งต่างๆ ดูสวยงามขึ้น คุณสามารถนำมันกลับมาได้ใน Windows 8.1 และ Windows 8 นี่คือวิธีการ
นับตั้งแต่ Windows 95 Windows ได้มีคุณลักษณะเจ๋ง ๆ ที่เรียกว่าเส้นทางของแอป อนุญาตให้ผู้ใช้สร้างคำสั่งของตนเองเพื่อเรียกใช้อะไรก็ได้ ตลอดประวัติศาสตร์อันยาวนาน คุณลักษณะที่รู้จักกันน้อยนี้ไม่เคยได้รับความนิยมมากนัก อาจเป็นเพราะมัน เริ่มแรกได้รับการออกแบบสำหรับนักพัฒนาเพื่อป้องกันไม่ให้เพิ่มแอปของตนไปยังตัวแปรเส้นทางระบบ แม้แต่ใน Windows 8.1 คุณลักษณะนี้ยังคงมีอยู่โดยไม่มีการเปลี่ยนแปลงใด ๆ และยังคงซ่อนตัวจากสายตาของผู้ใช้ Windows โดยเฉลี่ยอย่างลับๆ ในบทความนี้ เราจะพิจารณาว่าเส้นทางของแอปคืออะไร และคุณสามารถสร้างนามแฝงของคุณเองเพื่อเพิ่มประสิทธิภาพการทำงานของคุณได้อย่างมาก
ผู้อ่าน Winaero จำนวนหนึ่งเขียนถึงฉันเป็นประจำว่าพวกเขามีปัญหาเกี่ยวกับการปิดระบบต่างๆ กับ Windows 8 (และตอนนี้คือ Windows 8.1) ปัญหาที่ได้รับความนิยมมากที่สุดคือพีซีจะรีบูตแทนที่จะปิดเครื่อง เมื่อคลิกปิด Windows 8 จะไม่ปิด แต่จะรีสตาร์ทแทน
เป็นการยากที่จะบอกว่าสาเหตุที่แท้จริงของพฤติกรรมดังกล่าวคืออะไร เพราะเหตุผลอาจแตกต่างกันไปจากพีซีกับพีซี แต่ในบทความนี้ เรา จะสำรวจวิธีแก้ปัญหาบางอย่างซึ่งอาจเป็นประโยชน์หากคุณประสบปัญหาในการรีบูตเครื่องคอมพิวเตอร์แทนการปิดระบบ
Fast Startup เป็นคุณลักษณะใหม่ที่นำมาใช้ใน Windows 8 RTM ซึ่งช่วยให้คอมพิวเตอร์ของคุณสามารถเริ่มทำงานได้เร็วกว่าปกติโดยออกจากระบบเซสชันผู้ใช้ จากนั้นบันทึกไฟล์ที่เกี่ยวข้องกับระบบและไดรเวอร์บางส่วนลงในไฟล์ไฮเบอร์เนต เมื่อคุณเปิดพีซีของคุณอีกครั้ง เครื่องจะกลับมาทำงานต่อจากโหมดไฮเบอร์เนตและเข้าสู่ระบบอีกครั้ง กล่าวอีกนัยหนึ่ง คุณลักษณะการเริ่มต้นอย่างรวดเร็วรวมกลไกการปิดระบบแบบคลาสสิกเข้ากับโหมดไฮเบอร์เนต จึงสามารถเรียกได้ว่า 'การปิดระบบแบบไฮบริด' การปิดระบบแบบไฮบริดเปิดใช้งานโดยค่าเริ่มต้นใน Windows 8 และ Windows 8.1 รุ่นต่อจากนี้ ทำตามบทความนี้เพื่อเรียนรู้วิธีปิดใช้งานคุณลักษณะการบูตแบบเร็วหรือเปิดใช้งานกลับ และเหตุใดคุณจึงอาจต้องการทำเช่นนั้น
หากคุณเกิดพฤติกรรมที่ไม่คาดคิดบนพีซี Windows 8 ของคุณ สิ่งแรกที่คุณควรทำคือใช้วิธีการวินิจฉัยด้วยวิธีการกำจัด มีปัจจัยมากมายที่อาจเป็นสาเหตุของปัญหา เช่น การชะลอตัว BSOD การค้าง และแม้แต่การรีบูตกะทันหัน วิธีที่ดีที่สุดในการตรวจจับสาเหตุของปัญหาคือดำเนินการคลีนบูต เมื่อใช้คลีนบูต คุณจะพบว่าระบบปฏิบัติการได้รับความเสียหายจากแอปของบุคคลที่สามหรือไดรเวอร์ที่ไม่ดี การป้องกันไม่ให้โหลด คุณสามารถยกเว้นอิทธิพลของสองปัจจัยนี้