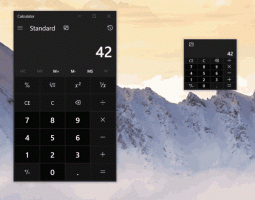คลังเก็บ Windows 8.1
Windows Defender เป็นซอฟต์แวร์ป้องกันไวรัสที่ให้ 'การป้องกันพื้นฐาน' ตาม Microsoft และมาพร้อมกับ Windows 8 และ Windows 8.1 ตั้งแต่ Windows 8, Windows Defender เป็นแอปพลิเคชันเดียวกับ Microsoft Security Essentials ซึ่งมีให้ดาวน์โหลดแยกต่างหากสำหรับ Windows 7, Vista และ XP
แม้ว่า Windows Defender จะให้การปกป้องขั้นพื้นฐาน แต่ก็ทำให้พีซีของคุณช้าลงอย่างมาก ฉันได้ทำการวัดประสิทธิภาพโดยเปิดใช้งานแล้วปิดใช้งาน และสรุปว่าไดรเวอร์ตัวกรองที่ติดตั้งบนระบบทำให้ดิสก์ I/O ช้าลงอย่างเห็นได้ชัด ทุกครั้งที่ฉันดาวน์โหลดไฟล์ขนาดเล็กจากอินเทอร์เน็ต มันทำให้เบราว์เซอร์หยุดทำงานด้วย หากคุณไม่พอใจกับ Windows Defender และต้องการปิดการทำงาน ให้ทำตามบทช่วยสอนง่ายๆ นี้
ใน Windows 8.1 Microsoft ได้ใช้ Modern Control Panel ซึ่งช่วยให้คุณควบคุมแท็บเล็ตด้วยอุปกรณ์หน้าจอสัมผัสได้อย่างสะดวก เป็นมิตรกับการสัมผัสและมีตัวเลือกคลาสสิกมากมาย ตัวเลือกเหล่านี้อยู่ในแอปพลิเคชันการตั้งค่าพีซี
เมื่อใช้ตัวเลือกภาพ คุณสามารถปิดการแจ้งเตือนและภาพเคลื่อนไหว ปิดพื้นหลังหน้าต่าง และปรับความหนาของเคอร์เซอร์ข้อความได้ Windows 8.1 ให้คุณสร้างทางลัดเพื่อเปิดตัวเลือก Visual ได้ด้วยคลิกเดียว มาดูกันว่าจะทำได้อย่างไร!
ตัวกรอง SmartScreen เป็นเทคโนโลยีที่ได้รับการออกแบบมาสำหรับ Internet Explorer เพื่อปกป้องผู้ใช้จากเว็บไซต์และแอปพลิเคชันเว็บที่เป็นอันตราย มันถูกรวมเข้ากับ IE8 และ IE9 (เป็นตัวตายตัวแทนของตัวกรองฟิชชิ่งของ IE7) ปัจจุบันนี้เป็นส่วนหนึ่งของระบบปฏิบัติการ Windows ที่เริ่มต้นด้วย Windows 8 และ Windows 8.1 มีการใช้งานระบบปฏิบัติการพร้อมกับ SmartScreen สำหรับ IE
แผงควบคุมคือโฟลเดอร์เสมือนพิเศษของระบบปฏิบัติการ Windows นับตั้งแต่ Windows 95 ซึ่งให้การเข้าถึงการตั้งค่าส่วนใหญ่ใน Windows ที่นั่น คุณสามารถเปลี่ยนรูปลักษณ์ของเดสก์ท็อป ฟังก์ชันการทำงานของฮาร์ดแวร์ และอื่นๆ ได้อีกมากมาย หากคุณเพิ่งเริ่มใช้ Windows 8.1 คุณอาจสนใจที่จะเรียนรู้วิธีเปิดแผงควบคุม มีหลายวิธีในการเปิด มาค้นพบกันทั้งหมด
การตั้งค่าภูมิภาคและภาษาใน Windows 8.1 เป็นเวอร์ชันที่เรียบง่ายของแอปเพล็ต "ภาษา" อันทรงพลังของแผงควบคุมแบบคลาสสิก ซึ่งอยู่ในแอปพลิเคชันการตั้งค่าพีซี และอนุญาตให้คุณเปลี่ยนตำแหน่งปัจจุบัน ภูมิภาค และเพิ่มหรือลบภาษาเท่านั้น อย่างไรก็ตาม ต่างจากแอปเพล็ตภาษาแบบคลาสสิก การตั้งค่าสมัยใหม่นั้นเป็นมิตรกับการสัมผัส ซึ่งเป็นประโยชน์หลักสำหรับผู้ใช้แท็บเล็ต ใน Windows 8.1 คุณสามารถสร้างทางลัดเพื่อเปิดการตั้งค่าเหล่านั้นได้โดยตรงด้วยคลิกเดียว
ก่อนหน้านี้ฉันได้ครอบคลุม หลายวิธีในการเปิดพรอมต์คำสั่งที่ยกระดับใน Windows. วันนี้ เราจะใช้คุณลักษณะที่ซ่อนและไม่มีเอกสารของตัวจัดการงาน ซึ่งช่วยให้คุณสามารถเปิดพรอมต์คำสั่งที่ยกระดับได้โดยตรงจากแอปพลิเคชันตัวจัดการงาน
ตามค่าเริ่มต้น ตัวจัดการไฟล์ของ Windows 8.1 แอปพลิเคชัน File Explorer (เดิมเรียกว่า Windows Explorer) จะไม่แสดงนามสกุลไฟล์สำหรับประเภทไฟล์ส่วนใหญ่ นี่เป็นความเสี่ยงด้านความปลอดภัย เนื่องจากทุกคนสามารถส่งไฟล์ที่เป็นอันตรายชื่อ "Runme.txt.exe" ให้คุณได้ แต่ Windows จะซ่อน .exe ดังนั้นผู้ใช้ที่ไม่มีประสบการณ์จึงสามารถเปิดไฟล์ได้โดยไม่ได้ตั้งใจโดยคิดว่าเป็นไฟล์ข้อความและมัลแวร์จะติด หรือพีซีของเธอ
ในบทความนี้ เราจะมาดูวิธีการเปลี่ยนการทำงานนี้เพื่อให้นามสกุลไฟล์แสดงอยู่เสมอ และโบนัสก็คือเรา จะดูด้วยว่าเราสามารถบังคับให้ File Explorer แสดงหรือซ่อนนามสกุลไฟล์สำหรับไฟล์ใดไฟล์หนึ่งเสมอ พิมพ์.
การใช้ Modern Control Panel ใน Windows 8 คุณสามารถเปลี่ยนวันที่และเวลาของพีซีของคุณได้ การตั้งค่าที่เหมาะสมจะอยู่ภายในแอปพลิเคชันการตั้งค่าพีซี ในส่วนเวลาและภาษา -> วันที่และเวลา เมื่อใช้การตั้งค่าเหล่านี้ คุณจะสามารถเปิดหรือปิดการซิงโครไนซ์เวลา เปลี่ยนเขตเวลาและรูปแบบวันที่ได้
ใน Windows 8.1 คุณสามารถสร้างทางลัดเพิ่มเติมเพื่อเปิดการตั้งค่าเหล่านั้นได้โดยตรง มาดูวิธีการสร้างทางลัดเพื่อเปิดการตั้งค่าวันที่และเวลาโดยตรงด้วยการคลิกเพียงครั้งเดียว
Windows 8.1 มาพร้อมกับคุณสมบัติที่น่ารำคาญอย่างหนึ่ง: มันแสดงไดรฟ์แบบถอดได้ ออปติคัลไดรฟ์ และฮาร์ดไดรฟ์ในกลุ่มเดียว นี่เป็นหนึ่งในการเปลี่ยนแปลงที่เลวร้ายที่สุดที่เกิดขึ้นกับ Windows น่าเศร้าที่ระบบปฏิบัติการไม่ได้เสนอตัวเลือกใด ๆ ให้กับคุณสำหรับไดรฟ์ที่ไม่ได้จัดกลุ่มอย่างมีเหตุผล ดังนั้นไดรฟ์ในเครื่องจึงอยู่ในกลุ่มหนึ่งและที่เหลือในอีกกลุ่มหนึ่ง
วันนี้ ฉันจะแบ่งปันบทช่วยสอนง่ายๆ เกี่ยวกับวิธียกเลิกการจัดกลุ่มและแสดงฮาร์ดไดรฟ์และไดรฟ์แบบถอดได้แยกจากกันในพีซีเครื่องนี้
ฉันตัดสินใจเขียนบทความนี้เพราะมีคนจำนวนมากยังคงพยายามใช้ my ข้าม เมโทร สวีทซึ่งไม่ได้ออกแบบมาสำหรับ Windows 8.1 และไม่จำเป็นจริงๆ ใน Windows 8.1 อีกต่อไป Windows 8.1 มีวิธีดั้งเดิมในการข้ามหน้าจอเริ่มและบูตโดยตรงไปยังเดสก์ท็อป! เรามาดูวิธีเปิดใช้งานคุณสมบัติที่มีประโยชน์นี้กัน