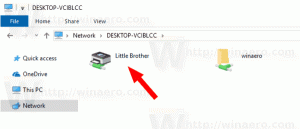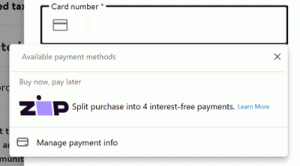วิธีเปลี่ยนหน้าจอปิดการหมดเวลาใน Windows 11
นี่คือวิธีการเปลี่ยนการหมดเวลาปิดหน้าจอใน Windows 11 Windows 11 จะปิดหน้าจอหากคอมพิวเตอร์ของคุณไม่ได้ใช้งานในช่วงเวลาที่กำหนด 30 นาทีเป็นตัวเลือกเริ่มต้น
โฆษณา
คุณสามารถปรับแต่งตัวเลือกนั้นและลดเวลาปิดหน้าจอเพื่อประหยัดพลังงานหรือเพิ่มถ้าจำเป็น หลังมีประโยชน์เมื่อคุณต้องการตรวจสอบสิ่งที่เกิดขึ้นในแอปพลิเคชันเฉพาะ
เปลี่ยนหน้าจอปิดการหมดเวลาใน Windows 11
คุณสามารถเพิ่มหรือเพิ่มเวลาปิดหน้าจอใน Windows 11 ได้โดยใช้แอปการตั้งค่า แผงควบคุม และเทอร์มินัลของ Windows ลองทบทวนวิธีการเหล่านี้ทั้งหมด
เปลี่ยนการหมดเวลาปิดหน้าจอใน Windows 11 ด้วยแอปการตั้งค่า
- คลิกขวาที่ เริ่ม ปุ่มหรือกด ชนะ + NS. เลือก ตัวเลือกด้านพลังงาน จากเมนู

- หรือเปิด การตั้งค่า Windows แอพและไปที่ ระบบ > กำลังไฟฟ้า.
- คลิก หน้าจอและการนอนหลับ.
- เลือกระยะหมดเวลาใหม่จาก เมื่อเสียบปลั๊ก ปิดหน้าจอของฉันหลังจาก รายการแบบหล่นลง

- ทำซ้ำเช่นเดียวกันสำหรับ ใช้พลังงานแบตเตอรี่ ปิดหน้าจอของฉันหลังจาก ตัวเลือก. ข้ามขั้นตอนนี้หากคุณใช้คอมพิวเตอร์เดสก์ท็อป
- ปิดแอปการตั้งค่า
คุณทำเสร็จแล้ว ตอนนี้เรามาดูกันว่าจะทำแบบเดียวกันได้อย่างไรโดยใช้ classic แผงควบคุม แอป. มันยังคงโฮสต์ตัวเลือกที่จำเป็นทั้งหมดสำหรับงานของเรา
การใช้แผงควบคุม
- กด ชนะ + NS และป้อน
ควบคุมสั่งการ. - เปลี่ยนมุมมองเป็นไอคอน (ใหญ่หรือเล็ก) จากนั้นเปิด ตัวเลือกด้านพลังงาน แอปเพล็ต

- คลิก เลือกเวลาที่จะปิดจอแสดงผล ตัวเลือกทางด้านซ้ายของหน้าต่าง

- หรือคลิก เปลี่ยนการตั้งค่าแผน ลิงก์ถัดจากแผนการใช้พลังงานปัจจุบันของคุณ ดูหมายเหตุด้านล่าง
- เลือกระยะหมดเวลาใหม่จาก ปิดหน้าจอ รายการแบบหล่นลง

- คลิก บันทึกการเปลี่ยนแปลง ปุ่ม.
- ทำซ้ำขั้นตอนก่อนหน้าสำหรับแผนอื่นๆ หากจำเป็น
- ปิดแผงควบคุม
คุณทำเสร็จแล้ว
หมายเหตุ: คุณสามารถกำหนดระยะหมดเวลาที่แตกต่างกันสำหรับแผนต่างๆ เช่น 2 นาทีสำหรับการประหยัดพลังงานและ 1 ชั่วโมงสำหรับประสิทธิภาพสูงสุด
เปลี่ยนการหมดเวลาปิดหน้าจอใน Windows 11 โดยใช้ Windows Terminal
สุดท้าย นี่คือวิธีการเปลี่ยนช่วงเวลาปิดหน้าจอใน Windows 11 โดยใช้คำสั่งง่ายๆ ใน เทอร์มินัลของ Windows. แม้ว่าส่วนนี้อาจดูน่ากลัวสำหรับผู้ใช้ใหม่ แต่ก็เป็นหนึ่งในวิธีที่เร็วที่สุดในการปรับค่าการปิดหน้าจอใน Windows 11
หากต้องการเปลี่ยนหน้าจอ Windows 11 ให้ปิดการหมดเวลาจาก Windows Terminal ให้ทำดังต่อไปนี้
- คลิกขวาที่ เริ่ม ปุ่มและเลือก เทอร์มินัลของ Windows.

- ป้อนคำสั่งต่อไปนี้เพื่อเปลี่ยนเวลาปิดหน้าจอสำหรับ เมื่อใช้แบตเตอรี่ โหมด:
powercfg -change -monitor-timeout-dc X. แทนที่ X ด้วยเวลาที่ต้องการซึ่งระบุเป็นนาที - คำสั่งถัดไปทำเช่นเดียวกันเมื่อเสียบปลั๊ก:
powercfg -change -monitor-timeout-ac X.
- กด เข้า.
- ปิดเทอร์มินัลของ Windows
นี่คือตัวอย่างคำสั่งที่กำหนดให้ Windows 11 ปิดจอแสดงผลหลังจากไม่มีการใช้งาน 10 นาทีเมื่อเสียบปลั๊ก:
powercfg -change -monitor-timeout-dc 10.
นั่นคือวิธีที่คุณเปลี่ยนการหมดเวลาปิดหน้าจอใน Windows 11