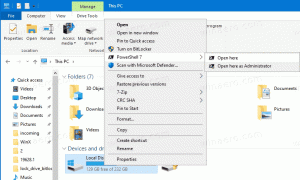วิธีแสดงพินหรือคำแนะนำเพิ่มเติมในเมนูเริ่มของ Windows 11
ต่อไปนี้คือวิธีแสดงพินเพิ่มเติมหรือคำแนะนำเพิ่มเติมในเมนูเริ่มของ Windows 11 Windows 11 มีเลย์เอาต์เมนู Start ใหม่ล่าสุดที่แยกออกเป็นสองส่วน: แอพที่ปักหมุดและคำแนะนำ หลังแสดงไฟล์หรือแอพที่เปิดล่าสุดและวัตถุเพิ่มเติมที่ Windows คิดว่าคุณอาจพบว่ามีประโยชน์
โฆษณา
ผู้ใช้หลายคนคิดว่า ที่แนะนำ ส่วนที่น่ารำคาญและเกะกะโดยไม่จำเป็น เพื่อแสดงให้เห็นว่า Microsoft รับฟังความคิดเห็นของผู้ใช้ นักพัฒนา Windows ได้แนะนำตัวเลือกใหม่ที่ช่วยให้คุณสามารถแสดงไอคอนเพิ่มเติมบนเมนู Start ใน Windows 11

หมายเหตุ: ขณะนี้ตัวเลือกในการปักหมุดแอปเพิ่มเติมในเมนูเริ่มมีอยู่ใน Windows 11 เวอร์ชันตัวอย่าง คุณต้องอัปเดตระบบของคุณเป็นรุ่น 22509 หรือใหม่กว่า หากต้องการตรวจสอบบิลด์ Windows 11 ปัจจุบัน ให้กด ชนะ + NS และป้อน วินเวอร์ สั่งการ.
แสดงพินเพิ่มเติมบนเมนูเริ่มใน Windows 11
หากต้องการแสดงแอปที่ปักหมุดเพิ่มเติมในเมนูเริ่มของ Windows 11 ให้ทำดังต่อไปนี้
- กด ชนะ + ผม เพื่อเปิด การตั้งค่า แอป. หรือคลิกขวาที่ปุ่มเมนูเริ่มแล้วเลือก การตั้งค่า.
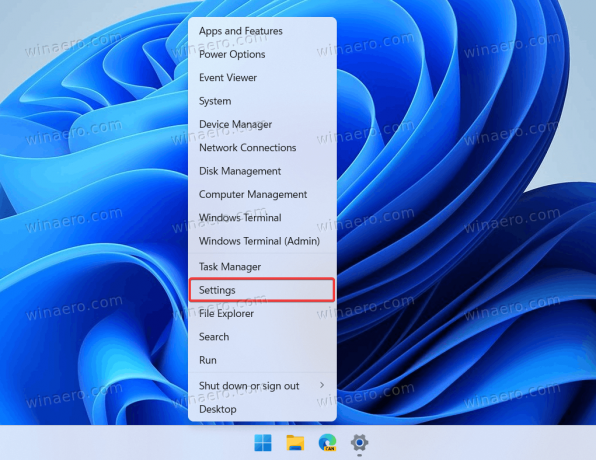
- ไปที่ การปรับเปลี่ยนในแบบของคุณ ส่วนและคลิก เริ่ม.
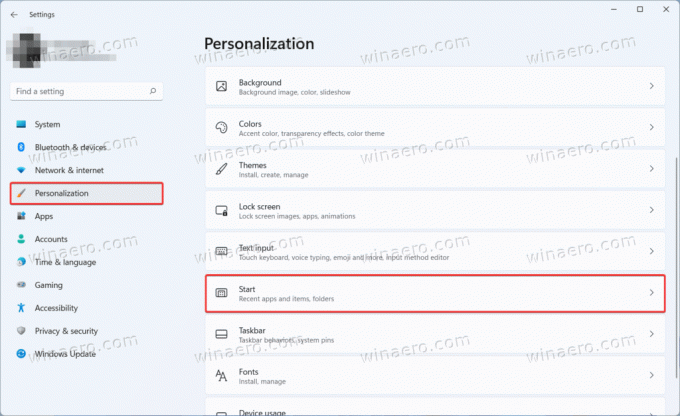
- บน เริ่ม หน้าใน การปรับเปลี่ยนในแบบของคุณ คุณจะพบสามเลย์เอาต์สำหรับเมนูเริ่ม: หมุดเพิ่มเติม, ค่าเริ่มต้น, และ คำแนะนำเพิ่มเติม. หากคุณต้องการแสดงไอคอนเพิ่มเติมในเมนูเริ่ม ให้เลือก หมุดเพิ่มเติม.
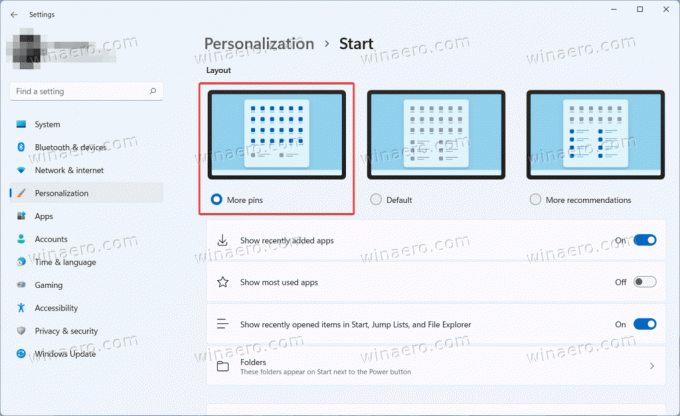
- ปิดแอปการตั้งค่า
คุณทำเสร็จแล้ว!
โปรดทราบว่าตัวเลือกหมุดเพิ่มเติมจะไม่ลบส่วนที่แนะนำออกจากเมนูเริ่ม ณ ตอนนี้ Microsoft ไม่มีตัวเลือกดังกล่าว ยังไงก็ได้ ลบไฟล์และแอพที่แนะนำล่าสุด จากเมนูเริ่มใน Windows 11 หลังจากนั้น ส่วนแนะนำจะไม่แสดงแอพหรือไฟล์ใดๆ และเว้นว่างไว้
สุดท้าย คุณสามารถทำให้ Windows 11 แสดงแอพเพิ่มเติมบนเมนู Start โดยใช้ tweaks ใน Registry Editor โดยสรุป tweaks ทำเหมือนกับแอพการตั้งค่า แต่ซับซ้อนกว่า
เปิดใช้งานแอพที่ปักหมุดเพิ่มเติมบนเมนูเริ่มใน Registry
- กด ชนะ + NS และป้อน
regeditคำสั่งเปิด Registry Editor - ไปที่
HKEY_CURRENT_USER\Software\Microsoft\Windows\CurrentVersion\Explorer\Advanced. คัดลอกเส้นทางและวางลงในแถบที่อยู่เพื่อให้ไปถึงที่นั่นเร็วขึ้น - ค้นหาและดับเบิลคลิกที่ Start_Layout ค่าที่ด้านขวาของหน้าต่าง
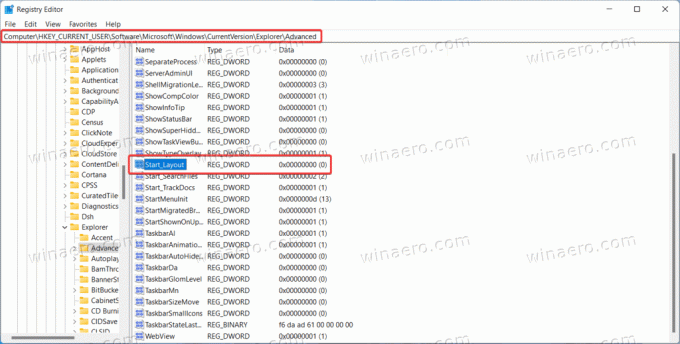
- เปลี่ยนข้อมูลค่าเป็นค่าต่อไปนี้
- 1 = เมนูเริ่มเพื่อแสดงแอพเพิ่มเติม
- 0 = มุมมองเริ่มต้น
- 2 = แสดงคำแนะนำเพิ่มเติมในเมนูเริ่ม
- คลิกตกลงเพื่อบันทึกการเปลี่ยนแปลง ไม่จำเป็นต้องรีสตาร์ทคอมพิวเตอร์หรือ Windows Explorer เนื่องจากระบบจะใช้ค่าใหม่ทันที
ไฟล์ REG ที่พร้อมใช้งาน
นี่คือไฟล์ Registry ที่พร้อมใช้งานซึ่งจะช่วยให้คุณแสดงแอปเพิ่มเติมบนเมนู Start ใน Windows 11 ได้ด้วยคลิกเดียว นอกจากนี้ยังมีไฟล์เลิกทำเพื่อเรียกคืนค่าเริ่มต้น
- ดาวน์โหลดไฟล์ในไฟล์ ZIP โดยใช้ลิงค์นี้
- แยกไฟล์ไปยังโฟลเดอร์ใด ๆ และเลิกบล็อกหากจำเป็น
- เปิด
แสดงแอพเพิ่มเติมบนเมนูเริ่มใน Windows 11.regและยืนยันการเปลี่ยนแปลงในรีจิสทรี - ในการเรียกคืนค่าเริ่มต้น ให้เปิด
คืนค่าเค้าโครงเมนูเริ่มเริ่มต้นใน Windows 11.regไฟล์. - หากคุณต้องการคำแนะนำเพิ่มเติมเกี่ยวกับเมนูเริ่ม ให้ใช้ปุ่ม
แสดงคำแนะนำเพิ่มเติมใน Start menu.regไฟล์.
แค่นั้นแหละ.