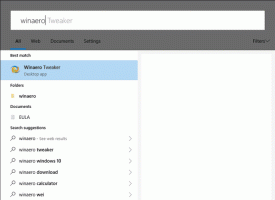ปิดใช้งานการรีสตาร์ทอัตโนมัติเมื่อเกิดปัญหาในโหมดคีออสก์ของ Windows 10
การเข้าถึงที่ได้รับมอบหมาย เป็นคุณลักษณะของ Windows 10 ซึ่งใช้โหมดคีออสก์สำหรับบัญชีผู้ใช้ที่เลือก หากคุณสร้างคีออสก์ดังกล่าวสำหรับบัญชีผู้ใช้ที่ระบุบนพีซีของคุณ ผู้ใช้รายนั้นจะถูกบังคับให้โต้ตอบกับแอปเดียวโดยไม่เสี่ยงต่อระบบ หาก Windows 10 ขัดข้องในโหมดคีออสก์ ระบบอาจรีสตาร์ทโดยอัตโนมัติ คุณสามารถเปลี่ยนพฤติกรรมนี้ได้
โฆษณา
คุณสามารถใช้การเข้าถึงที่กำหนดเพื่อจำกัดผู้ใช้ให้ใช้แอป Windows เพียงแอปเดียว ดังนั้นอุปกรณ์จะทำหน้าที่เหมือนคีออสก์ อุปกรณ์คีออสก์มักใช้งานแอปเดียว และผู้ใช้จะไม่สามารถเข้าถึงคุณลักษณะหรือฟังก์ชันใดๆ บนอุปกรณ์ภายนอกแอปคีออสก์ได้ ผู้ดูแลระบบสามารถใช้การเข้าถึงที่กำหนดเพื่อจำกัดบัญชีผู้ใช้ที่เลือกเพื่อเข้าถึงแอพ Windows เดียว คุณสามารถเลือกแอพ Windows เกือบทั้งหมดสำหรับการเข้าถึงที่กำหนด
นี่คือบันทึกบางส่วน
- ต้องจัดเตรียมหรือติดตั้งแอป Windows สำหรับบัญชีการเข้าถึงที่กำหนดก่อนจึงจะสามารถเลือกเป็นแอปการเข้าถึงที่กำหนดได้
- บางครั้งการอัปเดตแอป Windows สามารถเปลี่ยน Application User Model ID (AUMID) ของแอปได้ หากเป็นเช่นนี้ คุณต้องอัปเดตการตั้งค่าการเข้าถึงที่กำหนดเพื่อเปิดแอปที่อัปเดต เนื่องจากการเข้าถึงที่กำหนดจะใช้ AUMID เพื่อกำหนดแอปที่จะเปิดใช้
- แอปที่สร้างขึ้นโดยใช้ Desktop App Converter (Desktop Bridge) ไม่สามารถใช้เป็นแอปคีออสก์ได้
- หลีกเลี่ยงการเลือกแอป Windows ที่ออกแบบมาเพื่อเปิดใช้แอปอื่นๆ โดยเป็นส่วนหนึ่งของฟังก์ชันการทำงานหลัก
- ใน Windows 10 เวอร์ชัน 1803 คุณสามารถติดตั้ง แอปเบราว์เซอร์คีออสก์ จาก Microsoft เพื่อใช้เป็นแอปคีออสก์ของคุณ สำหรับสถานการณ์ป้ายดิจิทัล คุณสามารถกำหนดค่า Kiosk Browser เพื่อนำทางไปยัง URL และแสดงเฉพาะเนื้อหานั้น -- ไม่มีปุ่มนำทาง ไม่มีแถบที่อยู่ ฯลฯ
เริ่มต้นใน Windows 10 เวอร์ชัน 1709 ได้ สร้างคีออสก์ที่รันหลายแอพ.
วิธีปิดการใช้งาน Auto Restart on Crash ใน Windows 10 Kiosk Modeให้ทำดังต่อไปนี้
- กำหนดค่าคุณสมบัติการเข้าถึงที่ได้รับมอบหมาย ถ้าจำเป็น
- ตอนนี้เปิด แอพตั้งค่า.

- ไปที่บัญชี -> ครอบครัวและผู้ใช้รายอื่น
- คลิ๊กที่ลิงค์ ตั้งค่าการเข้าถึงที่กำหนด ทางขวา.

- ในหน้าถัดไป ปิดการใช้งานตัวเลือก เมื่ออุปกรณ์ขัดข้อง ไม่ต้องแสดงข้อผิดพลาด และรีสตาร์ทโดยอัตโนมัติ.
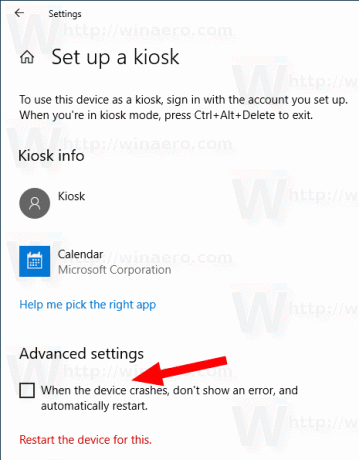
ดังนั้น หาก Windows 10 ล่ม คุณจะเห็นข้อความแสดงข้อผิดพลาด/BSOD คอมพิวเตอร์จะไม่รีสตาร์ทโดยอัตโนมัติ
หรือคุณสามารถใช้ Registry tweak เพื่อปิดใช้งานหรือเปิดใช้งานคุณสมบัตินี้ได้
ปิดใช้งานการรีสตาร์ทอัตโนมัติในโหมดคีออสก์ด้วยการปรับแต่งรีจิสทรี
- เปิด แอพ Registry Editor.
- ไปที่คีย์รีจิสทรีต่อไปนี้
HKEY_LOCAL_MACHINE\SYSTEM\CurrentControlSet\Control\CrashControl
ดูวิธีไปที่คีย์รีจิสทรี ด้วยคลิกเดียว.
- ทางด้านขวา สร้างค่า DWORD 32 บิตใหม่ DisplayDisabled.
หมายเหตุ: แม้ว่าคุณจะเป็น รัน Windows 64 บิต คุณยังต้องสร้างค่า DWORD 32 บิต
ตั้งค่าเป็น 1 ข้อมูลค่า 0 จะคืนค่าการทำงานเริ่มต้น - รีสตาร์ท Windows 10.
แค่นั้นแหละ.