เปิดหรือปิดการค้นหาในแถบอเนกประสงค์ใน Google Chrome
เริ่มต้นใน Google Chrome 71มีคุณลักษณะใหม่ที่อนุญาตให้แสดงคำค้นหาแทน URL การค้นหาในแถบที่อยู่ สามารถเปิดใช้งานด้วยแฟล็กพิเศษ
โฆษณา
ด้วยการออกแบบที่เรียบง่าย Chrome นำเสนอเอ็นจิ้นการเรนเดอร์เว็บที่ทรงพลังอย่างมาก "Blink" เพื่อให้ประสบการณ์การท่องเว็บของคุณเร็วขึ้น ปลอดภัยขึ้น และง่ายขึ้น

ในการเขียนนี้ Google Chrome เป็นเว็บเบราว์เซอร์ที่ได้รับความนิยมสูงสุดซึ่งมีอยู่ในแพลตฟอร์มหลักทั้งหมด เช่น Windows, Android และ Linux มันมาพร้อมกับเอ็นจิ้นการเรนเดอร์ที่ทรงพลังซึ่งรองรับมาตรฐานเว็บที่ทันสมัยทั้งหมด
เคล็ดลับ: รับ 8 รูปขนาดย่อบนหน้าแท็บใหม่ใน Google Chrome
Google Chrome 71 มาพร้อมการตั้งค่าสถานะใหม่ที่ซ่อน URL การค้นหาในแถบอเนกประสงค์ โดยค่าเริ่มต้น คุณจะเห็น URL การค้นหาแบบเต็มพร้อมพารามิเตอร์การค้นหา ดูภาพหน้าจอต่อไปนี้:

หลังจากเปิดใช้งานการตั้งค่าสถานะ เบราว์เซอร์จะแสดงคำหลักที่คุณพิมพ์โดยไม่มีข้อมูลเพิ่มเติมดังที่แสดงด้านล่าง

แม้ว่าแถบที่อยู่จะโฟกัสอยู่ แต่ก็ไม่แสดง URL การค้นหา อย่างไรก็ตาม หากคุณเลือกและคัดลอกคำค้นหา URL การค้นหาจะถูกคัดลอกไปยังคลิปบอร์ดแทนคำหลัก
ไม่ชัดเจนว่าทำไมเบราว์เซอร์ไม่แสดง URL การค้นหาเมื่อคุณวางเคอร์เซอร์ไปที่แถบที่อยู่ การใช้งานในปัจจุบันค่อนข้างสับสน เนื่องจากคุณคาดว่าจะคัดลอกคำที่คุณเห็น
ตอนนี้ มาดูวิธีเปิดใช้งานคุณสมบัติใหม่นี้กัน
เปิดใช้งานการค้นหาในแถบอเนกประสงค์ใน Google Chrome
Google Chrome มาพร้อมกับตัวเลือกที่มีประโยชน์มากมายซึ่งอยู่ในขั้นทดลอง ไม่ควรใช้โดยผู้ใช้ทั่วไป แต่ผู้ที่ชื่นชอบและผู้ทดสอบสามารถเปิดใช้งานได้อย่างง่ายดาย คุณลักษณะทดลองเหล่านี้สามารถปรับปรุงประสบการณ์ผู้ใช้ของเบราว์เซอร์ Chrome ได้อย่างมากโดยการเปิดใช้งานฟังก์ชันเพิ่มเติม ในการเปิดหรือปิดใช้งานคุณลักษณะทดลอง คุณสามารถใช้ตัวเลือกที่ซ่อนอยู่ที่เรียกว่า 'แฟล็ก'
วิธีเปิดใช้งาน Query ในแถบอเนกประสงค์ใน Google Chromeให้ทำดังต่อไปนี้
- เปิด Google Chrome
- พิมพ์ข้อความต่อไปนี้ลงในแถบที่อยู่:
chrome://flags/#enable-query-in-omnibox. การดำเนินการนี้จะเปิดหน้าแฟล็กโดยตรงกับการตั้งค่าที่เกี่ยวข้อง - ตั้งค่าตัวเลือกชื่อ แบบสอบถามในแถบอเนกประสงค์ ถึง เปิดใช้งาน.
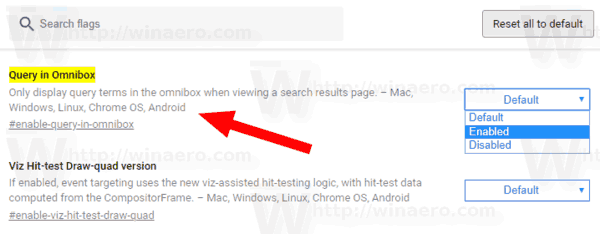
- รีสตาร์ท Google Chrome โดยปิดด้วยตนเองหรือคุณสามารถใช้ เปิดใหม่ ปุ่มซึ่งจะปรากฏที่ด้านล่างของหน้า

คุณทำเสร็จแล้ว คุณลักษณะนี้เปิดใช้งานแล้ว
หากต้องการปิดใช้งานในภายหลัง ให้เปิดหน้าแฟล็กและตั้งค่าตัวเลือกเป็น ค่าเริ่มต้น หรือ พิการ.
แค่นั้นแหละ.
บทความที่น่าสนใจ:
- เปลี่ยนตำแหน่งปุ่มแท็บใหม่ใน Google Chrome
- ปิดใช้งาน UI โค้งมนใหม่ใน Chrome 69
- เปิดใช้งาน Native Titlebar ใน Google Chrome ใน Windows 10
- เปิดใช้งานโหมดภาพซ้อนภาพใน Google Chrome
- เปิดใช้งานการรีเฟรชดีไซน์ Material ใน Google Chrome
- เปิดใช้งาน Emoji Picker ใน Google Chrome 68 ขึ้นไป
- เปิดใช้งาน Lazy Loading ใน Google Chrome
- ปิดเสียงเว็บไซต์อย่างถาวรใน Google Chrome
- ปรับแต่งหน้าแท็บใหม่ใน Google Chrome
- ปิดการใช้งาน Not Secure Badge สำหรับเว็บไซต์ HTTP ใน Google Chrome

