เริ่ม Google Chrome ในโหมดผู้เยี่ยมชมเสมอ
วิธีเริ่ม Google Chrome ในโหมดผู้เยี่ยมชมเสมอ
เริ่มต้นใน Google Chrome 77 คุณสามารถสร้างทางลัดเพื่อเปิด Chrome ในโหมดผู้เยี่ยมชมได้ เบราว์เซอร์อนุญาตให้บังคับใช้โหมดการเรียกดูแบบผู้เยี่ยมชม ดังนั้นจะไม่บันทึกคุกกี้ ประวัติการท่องเว็บ และข้อมูลเฉพาะโปรไฟล์อื่นๆ คุณลักษณะนี้มีประโยชน์ในแง่ของความเป็นส่วนตัว เล่นได้ดีกับบัญชีผู้ใช้ที่ใช้ร่วมกันที่บ้านหรือในสภาพแวดล้อมอื่นๆ
โฆษณา
อย่าสับสนกับโหมดไม่ระบุตัวตนและโหมดผู้มาเยือน ไม่ระบุตัวตนคือหน้าต่างที่ใช้คุณลักษณะการท่องเว็บแบบส่วนตัว แม้ว่าจะไม่ได้บันทึกสิ่งต่างๆ เช่น ประวัติการเข้าชม คุกกี้ ข้อมูลไซต์และแบบฟอร์ม แต่ก็ช่วยให้คุณสามารถเข้าถึงโปรไฟล์ บุ๊กมาร์ก ฯลฯ ได้
โหมดผู้มาเยือนทำหน้าที่เป็นโปรไฟล์ใหม่ที่ว่างเปล่า ไม่อนุญาตให้เข้าถึงบุ๊กมาร์กหรือข้อมูลโปรไฟล์อื่น ๆ เมื่อคุณออกจากโหมดผู้มาเยือน ทุกอย่างที่เกี่ยวข้องกับกิจกรรมการท่องเว็บของคุณจะถูกลบออกจากคอมพิวเตอร์
เมื่อใดควรใช้โหมดผู้เยี่ยมชม
คุณลักษณะโหมดผู้มาเยือนมีประโยชน์เมื่อคุณมักให้ผู้อื่นใช้คอมพิวเตอร์ของคุณ หรือหากคุณยืมแล็ปท็อปจากเพื่อน คุณยังสามารถใช้โหมดผู้เยี่ยมชมเพื่อให้แน่ใจว่าคุณจะไม่ทิ้งร่องรอยการท่องเว็บไว้ในพีซีเครื่องนั้น เช่นเดียวกับคอมพิวเตอร์สาธารณะที่คุณสามารถหาได้ในห้องสมุดหรือร้านกาแฟ
โดยปกติ คุณสามารถเข้าถึงโหมดผู้เยี่ยมชมได้โดยคลิกที่ไอคอนโปรไฟล์ของคุณแล้วเลือก เปิดหน้าต่างแขก.

คุณอาจต้องการสร้างทางลัดพิเศษเพื่อเปิดเบราว์เซอร์ในโหมดผู้เยี่ยมชมเสมอ เริ่มต้นใน Google Chrome 77รองรับอาร์กิวเมนต์บรรทัดคำสั่งพิเศษที่คุณควรใช้
ในการเริ่ม Google Chrome เสมอในโหมดผู้เยี่ยมชม
- ค้นหาทางลัด Google Chrome ที่มีอยู่บนเดสก์ท็อปของคุณหรือใน เมนูเริ่มต้น.
- คัดลอกและวางลงในตำแหน่งที่ต้องการ
- เปลี่ยนชื่อเป็น Google Chrome - โหมดผู้เยี่ยมชม
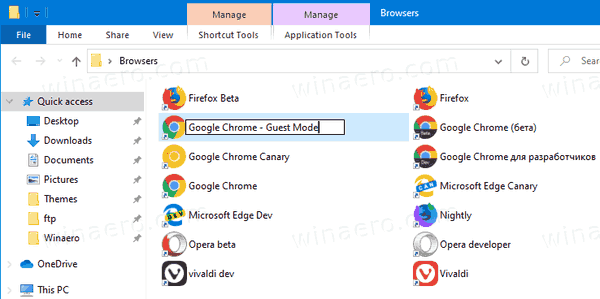
- คลิกขวาและเลือก คุณสมบัติ จากเมนูบริบท หรือกด และ กดปุ่ม Alt ค้างไว้แล้วดับเบิลคลิกที่ทางลัด.
- ใน คุณสมบัติ บน ทั่วไป แท็บ เพิ่ม
--แขก chrome.exeเพื่อให้ได้เป้าหมายทางลัดเช่น"C:\Program Files (x86)\Google\Chrome\Application\chrome.exe" -- แขก.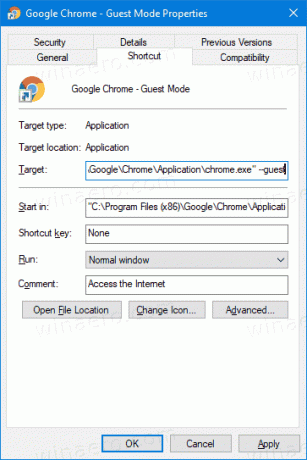
- คลิกตกลงและนำไปใช้
คุณทำเสร็จแล้ว! ตอนนี้ ดับเบิลคลิกที่ทางลัดใหม่ของคุณ นี่จะเป็นการเปิด Google Chrome โดยตรงในโหมดผู้เยี่ยมชม!
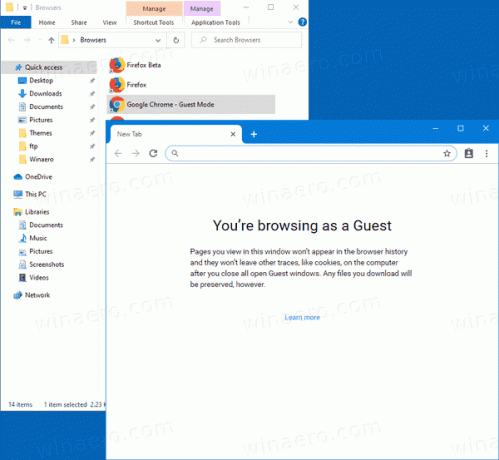
ตอนนี้คุณสามารถทำให้ Google Chrome 77 ของคุณดูสดใสและสวยงามด้วยการเปิดใช้ ตัวเลือกสีและธีมสำหรับหน้าแท็บใหม่.
แค่นั้นแหละ!
บทความที่น่าสนใจ:
- เปิดใช้งานสีและธีมสำหรับหน้าแท็บใหม่ใน Google Chrome
- เปิดใช้งานการควบคุมสื่อทั่วโลกใน Google Chrome
- เปิดใช้งานโหมดมืดสำหรับไซต์ใดก็ได้ใน Google Chrome
- เปิดใช้งานการควบคุมระดับเสียงและการจัดการคีย์สื่อใน Google Chrome
- เปิดใช้งานหน้ากลั่นโหมดผู้อ่านใน Google Chrome
- ลบคำแนะนำการเติมข้อความอัตโนมัติแต่ละรายการใน Google Chrome
- เปิดหรือปิดการค้นหาในแถบอเนกประสงค์ใน Google Chrome
- เปลี่ยนตำแหน่งปุ่มแท็บใหม่ใน Google Chrome
- ปิดใช้งาน UI โค้งมนใหม่ใน Chrome 69
- เปิดใช้งาน Native Titlebar ใน Google Chrome ใน Windows 10
- เปิดใช้งานโหมดภาพซ้อนภาพใน Google Chrome
- เปิดใช้งานการรีเฟรชดีไซน์ Material ใน Google Chrome
- เปิดใช้งาน Emoji Picker ใน Google Chrome 68 ขึ้นไป
- เปิดใช้งาน Lazy Loading ใน Google Chrome
- ปิดเสียงเว็บไซต์อย่างถาวรใน Google Chrome
- ปรับแต่งหน้าแท็บใหม่ใน Google Chrome
- ปิดการใช้งาน Not Secure Badge สำหรับเว็บไซต์ HTTP ใน Google Chrome
- ทำให้ Google Chrome แสดงส่วน HTTP และ WWW ของ URL
