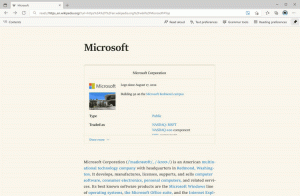วิธีการติดตั้ง .NET Framework 3.5 แบบออฟไลน์ใน Windows 11 ด้วย DISM
โพสต์นี้จะแสดงวิธีการติดตั้ง .NET Framework 3.5 ใน Windows 11 แบบออฟไลน์จากสื่อการติดตั้งด้วย DISM ตามค่าเริ่มต้น Windows 11 จะรวมเฉพาะ .NET Framework 4.8 เท่านั้น อย่างไรก็ตาม ยังมีแอปที่มีประโยชน์จำนวนมากที่สร้างขึ้นโดยเทียบกับ .NET framework เวอร์ชัน 3.5
โฆษณา
แอปดังกล่าวสร้างขึ้นสำหรับ Windows 7 และแม้แต่สำหรับ Windows Vista ซึ่งมีเวอร์ชัน 3.5 ให้ใช้งานทันที เมื่อคุณพยายามเรียกใช้แอปดังกล่าว คุณจะเห็นข้อความแจ้งให้ติดตั้งส่วนประกอบที่ขาดหายไปจากอินเทอร์เน็ต
วิธีนี้มีข้อเสียหลายประการ ประการแรก มันคือการรับส่งข้อมูลทางอินเทอร์เน็ตของคุณ และสามารถถูกจำกัดได้ ประการที่สอง กระบวนการดาวน์โหลดไม่น่าเชื่อถือและอาจล้มเหลวได้ หากการเชื่อมต่ออินเทอร์เน็ตของคุณไม่เสถียรก็จะกลายเป็นนรก สุดท้าย คุณก็สามารถทำงานแบบออฟไลน์ได้ง่ายๆ
นั่นเป็นเหตุผลสำคัญที่ต้องทราบวิธีการติดตั้ง .NET Framework 3.5 ใน Windows 11 แบบออฟไลน์ คุณจะต้องมีสื่อการติดตั้งของ Windows 11 เท่านั้น เช่น ไฟล์ ISO, บูตได้ แฟลชไดร์ฟหรือดิสก์ DVD ของมัน ดังนั้นจึงไม่จำเป็นต้องเชื่อมต่ออินเทอร์เน็ต
หากต้องการติดตั้ง .NET Framework 3.5 แบบออฟไลน์ใน Windows 11 ให้ทำดังต่อไปนี้
ติดตั้ง .NET Framework 3.5 ใน Windows 11 แบบออฟไลน์
- ดับเบิลคลิกที่อิมเมจ ISO ของ Windows 11 หรือเสียบแฟลชไดรฟ์ที่สามารถบู๊ตได้หรือใส่ดิสก์ DVD ด้วย Windows 11
- เปิด File Explorer (กด ชนะ + อี) และไปที่โฟลเดอร์ This PC โปรดสังเกตอักษรระบุไดรฟ์ของสื่อการติดตั้งของคุณ ไดรฟ์ของฉันคือ
NS:.
- ตอนนี้เปิด Windows Terminal เป็นผู้ดูแลระบบ โดยการเลือก เทอร์มินัล Windows (ผู้ดูแลระบบ) จากเมนูคลิกขวาของปุ่มเริ่ม

- สลับ Windows Terminal เป็นโปรไฟล์พร้อมรับคำสั่ง กด Ctrl + กะ + 2 หรือปุ่มเมนูลูกศร

- ในแท็บพร้อมท์คำสั่ง ให้พิมพ์คำสั่งต่อไปนี้:
Dism /online /enable-feature /featurename: NetFX3 /All /Source: G:\sources\sxs /LimitAccess. แทนที่ G: ด้วยอักษรระบุไดรฟ์ของสื่อการตั้งค่า Windows 11 แล้วกด เข้า.
คุณดีไป! การดำเนินการนี้จะติดตั้ง .NET framework 3.5 ใน Windows 11 โดยไม่ต้องใช้การเชื่อมต่ออินเทอร์เน็ต

ตอนนี้คุณสามารถเรียกใช้แอปที่เก่ากว่าที่เข้ารหัสใน C#, VB.NET และ C++ ที่สร้างขึ้นโดยใช้แพลตฟอร์มซอฟต์แวร์เวอร์ชันเก่า โปรดทราบว่า .NET Framework 3.5 ยังรวม .NET 2.0 ซึ่งเป็นเวอร์ชันรันไทม์ด้วย
การใช้แบตช์ไฟล์
เพื่อเป็นการประหยัดเวลาของคุณ ฉันได้สร้างไฟล์แบตช์แบบง่ายที่ใช้งานง่าย ซึ่งจะทำให้วิธีการข้างต้นเป็นไปโดยอัตโนมัติ มันจะค้นหาดิสก์ดีวีดีการติดตั้ง Windows 11 หรือไดรฟ์ USB ของคุณโดยอัตโนมัติ
ในการติดตั้ง .NET Framework 3.5 บน Windows 11 ด้วยแบตช์ไฟล์ ให้ทำดังต่อไปนี้
- ดาวน์โหลด ไฟล์ ZIP นี้.
- แตกไฟล์ CMD จากไฟล์ ZIP ไปยังเดสก์ท็อป
- เชื่อมต่อหรือใส่ดิสก์การติดตั้ง Windows 11 ของคุณ
- ตอนนี้ คลิกขวาที่ไฟล์ cmd แล้วเลือก เรียกใช้ในฐานะผู้ดูแลระบบ จากเมนู

- ไฟล์ cmd จะตรวจหาดิสก์การติดตั้ง Windows 11 โดยอัตโนมัติ และเพิ่ม .NET Framework 3.5 โดยอัตโนมัติในทันที
คุณทำเสร็จแล้ว ไฟล์เข้ากันได้กับทั้ง ติดตั้ง.wim และ ติดตั้ง.esd - ประเภทสื่อการตั้งค่าตาม Windows 11 ดังนั้นคุณจึงสามารถใช้งานได้! อย่างเป็นทางการมาพร้อมกับ ติดตั้ง.esd โดยค่าเริ่มต้น.
เนื้อหาไฟล์แบทช์
เนื้อหาของแบตช์ไฟล์แสดงอยู่ด้านล่าง
@ปิดเสียงสะท้อน ชื่อเรื่อง .NET Framework 3.5 ตัวติดตั้งออฟไลน์ สำหรับ %%I ใน (D E F G H I J K L M N O P Q R S T U V W X Y Z) หากมี "%%I:\\sources\boot.wim" set setupdrv=%%I ถ้ากำหนด setupdrv ( echo พบไดรฟ์ %setupdrv% echo กำลังติดตั้ง .NET Framework 3.5... Dism /online /enable-feature /featurename: NetFX3 /All /Source:%setupdrv%:\sources\sxs /LimitAccess เสียงสะท้อน ควรติดตั้ง echo .NET Framework 3.5 เสียงสะท้อน ) อื่น ( echo ไม่พบสื่อการติดตั้ง! echo ใส่ DVD หรือ USB flash drive แล้วเปิดไฟล์นี้อีกครั้ง เสียงสะท้อน ) หยุดชั่วคราวเคล็ดลับ: คุณสามารถค้นหาเวอร์ชันของซอฟต์แวร์ .NET framework ที่คุณติดตั้งได้อย่างง่ายดายโดยใช้ปุ่ม กำลังติดตามคำแนะนำ. มันจะให้แนวคิดแก่คุณว่าแอพใดที่จะใช้งานได้บนคอมพิวเตอร์ของคุณโดยไม่ต้องติดตั้งส่วนประกอบระบบเพิ่มเติม
สุดท้ายนี้ หากคุณไม่มีสื่อการติดตั้งสำหรับ Windows 11 และไม่มีปัญหากับอินเทอร์เน็ตด้วย คุณสามารถทดลองใช้การติดตั้ง .NET Framework แบบออนไลน์ได้ เนื่องจากเราได้กล่าวถึงในโพสต์แล้ว เรามาตรวจทานกันเพื่อความครบถ้วนนะครับ
ติดตั้ง .NET Framework 3.5 พร้อมคุณสมบัติเสริม
- กด ชนะ + NS เพื่อเปิดกล่อง Run และพิมพ์
คุณสมบัติเสริม. - ในหน้าต่างคุณสมบัติของ Windows เลือก .NET Framework 3.5 (รวมถึง .NET 2.0 และ 3.0) รายการ.

- เปิดใช้งานโดยวางกล่องกาเครื่องหมายและคลิกที่ปุ่มตกลง
- รอให้ Windows 11 ดาวน์โหลดและติดตั้งส่วนประกอบ
คุณทำเสร็จแล้ว อย่างที่คุณเห็น มันเป็นส่วนประกอบเสริมของ Windows ดังนั้นคุณจึงสามารถจัดการได้เหมือนกับส่วนประกอบอื่นๆ คุณสมบัติเสริม. ไมโครซอฟท์ยัง แนะนำ โดยใช้วิธีนี้เป็นค่าเริ่มต้น
แค่นั้นแหละ.