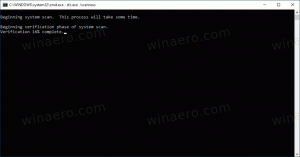เปิดใช้งานกลุ่มแท็บใน Google Chrome
วิธีเปิดใช้งานกลุ่มแท็บใน Google Chrome
เริ่มต้นใน Google Chrome 80 เบราว์เซอร์แนะนำคุณลักษณะ GUI ใหม่ - การจัดกลุ่มแท็บ อนุญาตให้รวมแท็บแต่ละแท็บเป็นกลุ่มที่มีการจัดระเบียบด้วยสายตา การจัดกลุ่มแท็บเปิดใช้งานสำหรับผู้ใช้กลุ่มเล็กๆ แต่คุณสามารถเพิ่มลงในเบราว์เซอร์ได้หากไม่ปรากฏตามค่าเริ่มต้น
หากคุณเรียกดูเว็บไซต์จำนวนมาก คุณต้องจัดการกับแท็บจำนวนมาก เห็นได้ชัดว่าเป็นงานที่น่ารำคาญในการค้นหาแท็บที่คุณเปิดไว้เมื่อนานมาแล้ว แม้ว่าคุณจะพยายามจัดหมวดหมู่ไว้ในหน้าต่างเบราว์เซอร์ต่างๆ ก็ตาม สิ่งนี้จะเพิ่มความยุ่งเหยิงเท่านั้น
นั่นเป็นเหตุผลที่ Google กำลังทำงานเกี่ยวกับคุณลักษณะการจัดกลุ่มแท็บ จะช่วยให้คุณแยกแยะกลุ่มของแท็บที่รวมอยู่ในหัวข้อเดียวกันได้อย่างง่ายดายโดยตั้งชื่อให้กับกลุ่มและตั้งค่าสีที่คุณเลือกสำหรับแท็บ
ในการเปิดใช้งานกลุ่มแท็บใน Google Chrome
- เปิดเบราว์เซอร์ Google Chrome
- พิมพ์ข้อความต่อไปนี้ในแถบที่อยู่:
chrome://flags/#tab-groups. - เลือก เปิดใช้งาน จากรายการดรอปดาวน์ถัดจาก กลุ่มแท็บ ตัวเลือก.
- รีสตาร์ทเบราว์เซอร์เมื่อได้รับแจ้ง
คุณทำเสร็จแล้ว ตอนนี้ มาทบทวนคุณสมบัติใหม่กันสั้นๆ
วิธีใช้กลุ่มแท็บใน Google Chrome
- คลิกขวาที่แท็บที่คุณต้องการเพิ่มในกลุ่มใหม่
- เลือก เพิ่มในกลุ่มใหม่ จากเมนูบริบท
- คลิกขวาที่แท็บอื่นแล้วเลือก เพิ่มในกลุ่มที่มีอยู่ เพื่อจัดกลุ่มกับแท็บก่อนหน้า
- ตอนนี้ คลิกที่ตัวบ่งชี้กลุ่มในแถบแท็บ (วงกลมสีม่วงในกรณีของฉัน) ซึ่งจะเป็นการเปิดกล่องโต้ตอบใหม่
- ระบุชื่อกลุ่มแท็บที่ต้องการและสีหากต้องการ
- นอกจากนี้ คุณสามารถยกเลิกการจัดกลุ่มแท็บ หรือปิดแท็บทั้งหมดในกลุ่มโดยใช้เมนูนั้น
แค่นั้นแหละ.
คุณอาจสนใจที่จะอ่านว่ามีอะไรใหม่ใน Google Chrome 80 ตรวจสอบโพสต์ต่อไปนี้:
Google Chrome 80 ออกแล้ว นี่คือการเปลี่ยนแปลง
บทความที่น่าสนใจ:
- เปิดใช้งานแถบแท็บ WebUI ใน Google Chrome
- เปิดใช้งานคลิปบอร์ดที่แชร์ใน Google Chrome
- เปิดใช้งานการหยุดแท็บใน Google Chrome
- เปิดใช้งานตัวสร้างรหัส QR สำหรับ URL ของหน้าใน Google Chrome
- เปิดใช้งาน DNS ผ่าน HTTPS ใน Chrome (DoH)
- เปิดใช้งานการแสดงตัวอย่างขนาดย่อของแท็บใน Google Chrome
- ปิดใช้งานการแสดงตัวอย่างการ์ด Tab Hover ใน Google Chrome
- สร้างทางลัดโหมดไม่ระบุตัวตนของ Google Chrome
- บังคับเปิดใช้งานโหมดผู้เยี่ยมชมใน Google Chrome
- เริ่ม Google Chrome ในโหมดผู้เยี่ยมชมเสมอ
- เปิดใช้งานสีและธีมสำหรับหน้าแท็บใหม่ใน Google Chrome
- เปิดใช้งานการควบคุมสื่อทั่วโลกใน Google Chrome
- เปิดใช้งานโหมดมืดสำหรับไซต์ใดก็ได้ใน Google Chrome
- เปิดใช้งานการควบคุมระดับเสียงและการจัดการคีย์สื่อใน Google Chrome
- เปิดใช้งานหน้ากลั่นโหมดผู้อ่านใน Google Chrome
- ลบคำแนะนำการเติมข้อความอัตโนมัติแต่ละรายการใน Google Chrome
- เปิดหรือปิดการค้นหาในแถบอเนกประสงค์ใน Google Chrome
- เปลี่ยนตำแหน่งปุ่มแท็บใหม่ใน Google Chrome
- ปิดใช้งาน UI โค้งมนใหม่ใน Chrome 69
- เปิดใช้งาน Native Titlebar ใน Google Chrome ใน Windows 10
- เปิดใช้งานโหมดภาพซ้อนภาพใน Google Chrome
- เปิดใช้งานการรีเฟรชดีไซน์ Material ใน Google Chrome
- เปิดใช้งาน Emoji Picker ใน Google Chrome 68 ขึ้นไป
- เปิดใช้งาน Lazy Loading ใน Google Chrome
- ปิดเสียงเว็บไซต์อย่างถาวรใน Google Chrome
- ปรับแต่งหน้าแท็บใหม่ใน Google Chrome
- ปิดการใช้งาน Not Secure Badge สำหรับเว็บไซต์ HTTP ใน Google Chrome
- ทำให้ Google Chrome แสดงส่วน HTTP และ WWW ของ URL