ลบคำแนะนำการเติมข้อความอัตโนมัติแต่ละรายการใน Google Chrome
หลังจากที่คุณได้ป้อนข้อความในช่องค้นหาหรือในแบบฟอร์มบนหน้าเว็บแล้ว Google Chrome อาจจำคำที่คุณพิมพ์ได้ ครั้งต่อไปที่คุณเยี่ยมชมหน้าเดียวกัน เบราว์เซอร์จะแสดงคำแนะนำซึ่งแสดงรายการที่คุณได้พิมพ์ก่อนหน้านี้ในฟิลด์นี้ นี่คือวิธีการลบออก
โฆษณา
คุณลักษณะคำแนะนำการเติมข้อความอัตโนมัติมีประโยชน์มาก เนื่องจากช่วยให้คุณประหยัดเวลาได้ ตัวอย่างเช่น หากคุณต้องการทำซ้ำการค้นหาล่าสุด สิ่งที่คุณต้องทำคือพิมพ์ตัวอักษรหนึ่งหรือสองตัว ของคำศัพท์ จากนั้นเลือกคำแนะนำที่ต้องการด้วยเมาส์หรือปุ่มลูกศร แล้วกด Enter กุญแจ.
ด้วยเหตุผลด้านความเป็นส่วนตัว คุณอาจต้องการลบคำแนะนำบางอย่างสำหรับช่องข้อความเฉพาะ นอกจากนี้ มันน่ารำคาญมากถ้าคุณพิมพ์ผิด ทำการค้นหา และเบราว์เซอร์ยังคงแนะนำข้อความที่ผิดพลาดให้คุณ การลบคำแนะนำในกรณีนั้นอาจเป็นประโยชน์
แม้ว่าเบราว์เซอร์ Chrome จะอนุญาตให้คุณลบข้อมูลในแบบฟอร์มทั้งหมดได้ในครั้งเดียว คุณจะไม่พบตัวเลือกใดๆ ในการลบรายการแต่ละรายการสำหรับหน้าเว็บหรือฟิลด์ข้อความเฉพาะ มาทบทวนกันว่าจะทำได้อย่างไร
หากต้องการลบคำแนะนำการเติมข้อความอัตโนมัติแต่ละรายการใน Google Chromeให้ทำดังต่อไปนี้
- เปิด Google Chrome
- ไปที่หน้าเว็บที่คุณต้องการลบคำแนะนำ
- คลิกในองค์ประกอบแบบฟอร์มที่เบราว์เซอร์แสดงคำแนะนำ
- เริ่มพิมพ์เพื่อแสดงคำแนะนำ
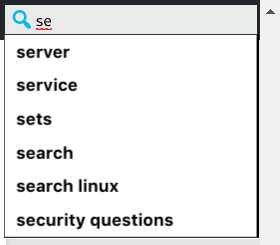
- ใช้แป้นลูกศรบนแป้นพิมพ์ นำทางไปยังคำแนะนำที่คุณต้องการลบในรายการ
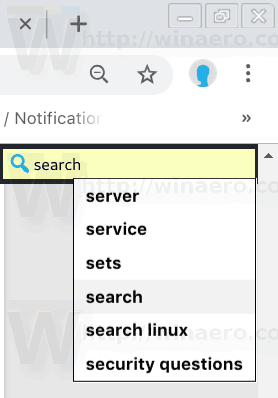
- กด กะ + เดล ปุ่มบนแป้นพิมพ์ คำแนะนำที่เลือกจะถูกลบออกในขณะนี้
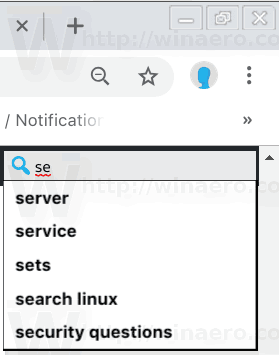
วิธีนี้ควรใช้ได้กับเบราว์เซอร์อื่นๆ เช่น Opera, Vivaldi, Yandex เบราว์เซอร์ เนื่องจากทั้งหมดใช้เอ็นจิ้นเดียวกัน
ลบคำแนะนำการเติมข้อความอัตโนมัติทั้งหมดในครั้งเดียว
ใน Google Chrome คุณสามารถลบข้อมูลในแบบฟอร์มทั้งหมดได้ในครั้งเดียว การดำเนินการนี้จะลบคำแนะนำที่เก็บไว้ทั้งหมดและข้อมูลแบบฟอร์มอื่นๆ ดังนั้น คุณจะต้องกรอกข้อมูลด้วยตนเองในครั้งต่อไปที่คุณเยี่ยมชมเว็บไซต์ที่เหมาะสม ในการทำเช่นนั้น
- เปิดเบราว์เซอร์ Google Chrome ของคุณและพิมพ์ข้อมูลต่อไปนี้ในแถบที่อยู่:
chrome://settings
- ค้นหา ขั้นสูง ที่ลิงค์ด้านล่างและคลิกมัน
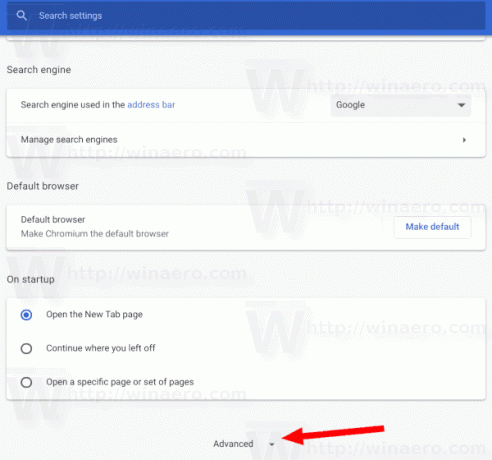
- ภายใต้ ความเป็นส่วนตัวและความปลอดภัย, คลิกที่ การตั้งค่าเนื้อหา.

- ในกล่องโต้ตอบถัดไป ให้สลับไปที่ ขั้นสูง แท็บ
- ที่นั่นเปิดตัวเลือก กรอกข้อมูลแบบฟอร์มอัตโนมัติ.

- คลิกที่ ข้อมูลชัดเจน ปุ่ม.
เคล็ดลับ: คุณสามารถปิดใช้งานคุณลักษณะป้อนอัตโนมัติของแบบฟอร์มได้อย่างสมบูรณ์ ใน Chrome ตัวเลือกที่เหมาะสมจะอยู่ภายใต้ People - Addresses - Autofill form หากคุณปิดใช้งาน Chrome จะจำสิ่งที่คุณพิมพ์ในแบบฟอร์มไม่ได้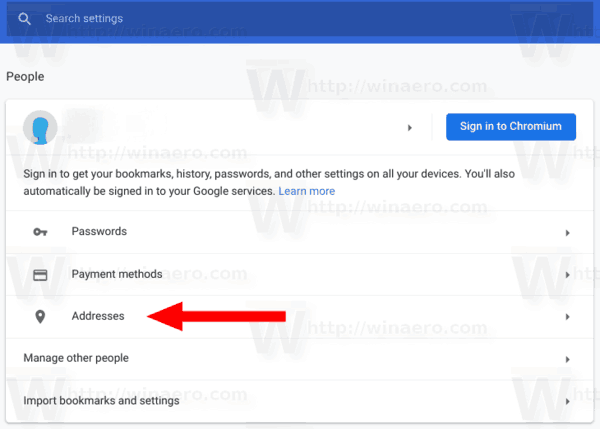

แค่นั้นแหละ.

