เปิดใช้งานโหมดออฟไลน์เสมอสำหรับไฟล์ใน Windows 10
Windows 10 มีคุณลักษณะที่เรียกว่าไฟล์ออฟไลน์ ซึ่งอนุญาตให้ทำให้ไฟล์เครือข่ายและโฟลเดอร์พร้อมใช้งานแบบออฟไลน์เมื่อคุณไม่ได้เชื่อมต่อกับเครือข่ายนั้น คุณลักษณะนี้มีประโยชน์มากเมื่อคุณต้องการเข้าถึงทรัพยากรเครือข่ายขณะออฟไลน์ คุณสามารถทำเครื่องหมายไฟล์หรือโฟลเดอร์ว่า 'ใช้งานได้แบบออฟไลน์เสมอ' เพื่อเก็บสำเนาไว้ในคอมพิวเตอร์ของคุณ นี่คือวิธีที่สามารถทำได้
โฆษณา
ไฟล์ออฟไลน์คืออะไร
ไฟล์ออฟไลน์ ทำให้ผู้ใช้สามารถใช้ไฟล์เครือข่ายได้ แม้ว่าการเชื่อมต่อเครือข่ายกับเซิร์ฟเวอร์จะไม่พร้อมใช้งานหรือช้า เมื่อทำงานแบบออนไลน์ ประสิทธิภาพการเข้าถึงไฟล์จะอยู่ที่ความเร็วของเครือข่ายและเซิร์ฟเวอร์ เมื่อทำงานแบบออฟไลน์ ไฟล์จะถูกดึงมาจากโฟลเดอร์ Offline Files ด้วยความเร็วในการเข้าถึงภายในเครื่อง คอมพิวเตอร์เปลี่ยนเป็นโหมดออฟไลน์เมื่อ:
- ออฟไลน์เสมอ เปิดใช้งานโหมดแล้ว
- เซิร์ฟเวอร์ไม่พร้อมใช้งาน
- การเชื่อมต่อเครือข่ายช้ากว่าเกณฑ์ที่กำหนดได้
- ผู้ใช้สลับไปที่โหมดออฟไลน์ด้วยตนเองโดยใช้ปุ่ม ทำงานออฟไลน์ ปุ่มใน File Explorer
หมายเหตุ: ฟีเจอร์ไฟล์ออฟไลน์พร้อมใช้งาน
- ใน Windows 7 ในรุ่น Professional, Ultimate และ Enterprise
- ใน Windows 8 ในรุ่น Pro และ Enterprise
- ใน Windows 10 ในรุ่น Pro, Enterprise และ Education ฉบับ.
โหมดออฟไลน์เสมอคืออะไร
โหมดออฟไลน์เสมอ ให้การเข้าถึงไฟล์ได้เร็วขึ้นและการใช้แบนด์วิดท์ต่ำลงโดยการทำงานแบบออฟไลน์เสมอ แม้เมื่อเชื่อมต่อผ่านการเชื่อมต่อเครือข่ายความเร็วสูง Windows จะอัปเดตไฟล์ในแคชไฟล์ออฟไลน์โดยซิงโครไนซ์เป็นรายชั่วโมงในพื้นหลังตามค่าเริ่มต้น
โหมดออฟไลน์เสมอให้ประโยชน์ดังต่อไปนี้:
- ผู้ใช้สามารถเข้าถึงไฟล์ในโฟลเดอร์ที่เปลี่ยนเส้นทางได้เร็วขึ้น เช่น โฟลเดอร์เอกสาร
- แบนด์วิดท์เครือข่ายลดลง ลดต้นทุนในการเชื่อมต่อ WAN หรือการเชื่อมต่อแบบคิดค่าบริการตามปริมาณข้อมูล
วิธีใช้โหมดออฟไลน์ที่พร้อมใช้งานตลอดเวลา
ก่อนเปิดใช้งานโหมดออฟไลน์ที่พร้อมใช้งานเสมอ คุณต้องเปิดฟีเจอร์ไฟล์ออฟไลน์ใน Windows 10 อ้างถึงบทความ
เปิดใช้งานไฟล์ออฟไลน์ใน Windows 10
ตอนนี้ ทำตามคำแนะนำด้านล่าง
วิธีเปิดใช้งานโหมดออฟไลน์ที่พร้อมใช้งานเสมอให้ทำดังต่อไปนี้
- นำทางไปยังไฟล์ของคุณบนเครือข่าย
- คลิกขวาที่ไฟล์หรือโฟลเดอร์ที่คุณต้องการให้ใช้งานแบบออฟไลน์
- เลือก พร้อมใช้งานออฟไลน์เสมอ จากเมนูบริบท
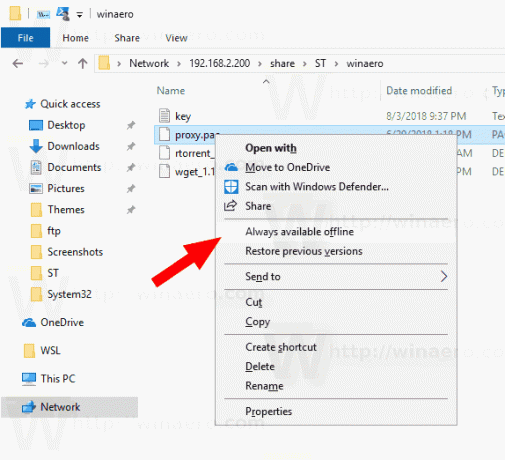
- คุณจะเห็น เสร็จสิ้นการเตรียมไฟล์เพื่อให้พร้อมใช้งานแบบออฟไลน์เสมอ บทสนทนาในช่วงเวลาสั้นๆ
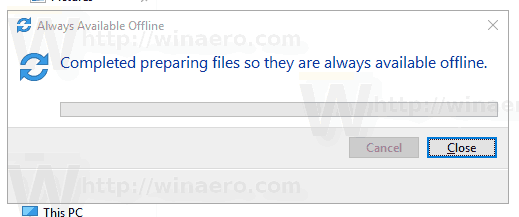
- หลังจากนั้น ไฟล์หรือโฟลเดอร์จะได้รับไอคอนการซ้อนทับการซิงค์
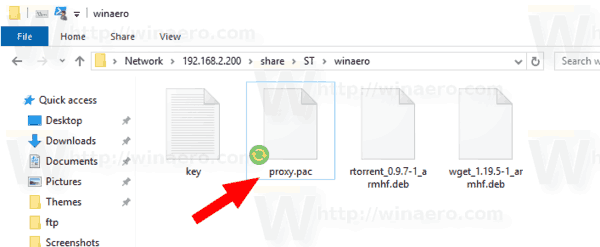
คุณทำเสร็จแล้ว
ในบางจุด คุณอาจต้องการเอาแฟล็ก Always Available Offline ออกจากไฟล์หรือโฟลเดอร์บางไฟล์ นี่คือวิธีที่สามารถทำได้
ในการปิดใช้งานโหมด Always Available Offline สำหรับไฟล์และโฟลเดอร์ให้ทำดังต่อไปนี้
- เปิดสุดคลาสสิค แผงควบคุม แอป.
- เปลี่ยนมุมมองเป็น "ไอคอนขนาดใหญ่" หรือ "ไอคอนขนาดเล็ก" ดังที่แสดงด้านล่าง

- ค้นหาไอคอนศูนย์การซิงค์

- เปิด Sync Center แล้วคลิกที่ลิงค์ จัดการไฟล์ออฟไลน์ ทางซ้าย.

- คลิกที่ ดูไฟล์ออฟไลน์ของคุณ ปุ่ม.

- ในโฟลเดอร์ Offline Files ให้ไปที่ไฟล์เครือข่ายหรือโฟลเดอร์ที่คุณต้องการปิดใช้งานคุณลักษณะออฟไลน์ที่พร้อมใช้งานตลอดเวลา คลิกขวาที่มันและยกเลิกการเลือก (ปิด) พร้อมใช้งานออฟไลน์เสมอ โดยคลิกที่มัน
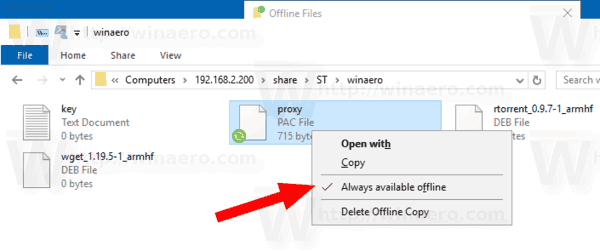
- ไฟล์เครือข่ายหรือโฟลเดอร์จะไม่มีการซิงค์โอเวอร์เลย์อีกต่อไป ดังนั้น Always Available Offline จึงถูกปิดใช้งานสำหรับไฟล์/โฟลเดอร์นั้น
แค่นั้นแหละ.


