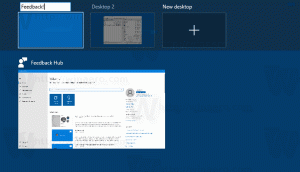วิธีอนุญาตหรือบล็อกแอพในไฟร์วอลล์ Windows ใน Windows 10
Windows 10 มาพร้อมกับแอพไฟร์วอลล์ในตัว มันให้ความปลอดภัยจากแฮกเกอร์และซอฟต์แวร์ที่เป็นอันตรายที่พยายามเข้าถึงพีซีของคุณโดยใช้การเชื่อมต่อเครือข่ายของคุณ เป็นไปได้ที่จะอนุญาตหรือปฏิเสธบางแอพไม่ให้เข้าถึงอินเทอร์เน็ต ในบทความนี้เราจะมาดูกันว่ามันสามารถทำได้อย่างไร
ใน Windows 10 ไฟร์วอลล์ Windows นั้นใช้ Windows Filtering Platform API อย่างสมบูรณ์และมี IPsec รวมอยู่ด้วย นี่เป็นเรื่องจริงตั้งแต่ Windows Vista ที่ไฟร์วอลล์เพิ่มการบล็อกการเชื่อมต่อขาออกและยังมาพร้อมกับแผงควบคุมขั้นสูงที่เรียกว่า Windows Firewall พร้อมการรักษาความปลอดภัยขั้นสูง มันให้การควบคุมที่ละเอียดในการกำหนดค่าไฟร์วอลล์ ไฟร์วอลล์ Windows รองรับโปรไฟล์ที่ใช้งานหลายโปรไฟล์ อยู่ร่วมกับไฟร์วอลล์ของบริษัทอื่น และกฎตามช่วงพอร์ตและโปรโตคอล
ก่อนที่คุณจะอนุญาตหรือปฏิเสธแอพในไฟร์วอลล์ Windows ตรวจสอบให้แน่ใจว่าคุณได้ลงชื่อเข้าใช้เป็น ผู้ดูแลระบบ.
เพื่ออนุญาตแอพผ่าน Windows Firewallให้ทำดังต่อไปนี้
สำหรับบางแอพ เช่น Total Commander ข้อความพิเศษ "Windows Security Alert" อาจปรากฏขึ้นตามที่แสดงในภาพหน้าจอด้านล่าง สามารถใช้เพื่ออนุญาตหรือปฏิเสธไม่ให้แอปเข้าถึงเครือข่ายได้ เลือกตำแหน่งเครือข่ายที่คุณต้องการอนุญาต (ส่วนตัวหรือสาธารณะ) หรือยกเลิกการเลือกทั้งหมดเพื่อบล็อกแอป
หากต้องการอนุญาตแอปผ่านไฟร์วอลล์ Windows โดยใช้การตั้งค่าไฟร์วอลล์ให้ทำดังต่อไปนี้
- เปิด การตั้งค่า.
- ไปที่ เครือข่ายและอินเทอร์เน็ต - สถานะ
- เลื่อนลงไปที่ลิงก์ "Windows Firewall" แล้วคลิก
- หน้าต่างต่อไปนี้จะเปิดขึ้น คลิกลิงก์ "อนุญาตแอปหรือคุณสมบัติผ่าน Windows Firewall" ที่ด้านซ้าย
- คลิกปุ่ม "เปลี่ยนการตั้งค่า" หากคุณเปิดใช้งาน UAC เพื่อปลดบล็อกปุ่มอื่นๆ
- หากต้องการอนุญาตบางแอป ให้คลิกที่ปุ่ม "อนุญาตแอปอื่น"
- ในกล่องโต้ตอบถัดไป ให้คลิกปุ่มเรียกดูและเลือกแอปที่คุณต้องการอนุญาตผ่าน Windows Firewall
- ตอนนี้คลิกที่ปุ่ม "ประเภทเครือข่าย... "
- คลิกที่ปุ่ม "เพิ่ม" และคุณทำเสร็จแล้ว
หรือคุณสามารถใช้คำสั่ง netsh เพื่ออนุญาตให้แอปเข้าถึงเครือข่ายได้
นี่คือตัวอย่างตามกฎสำหรับ Total Commander ซึ่งทำเช่นเดียวกันกับด้านบน:
ไฟร์วอลล์ advfirewall ของ netsh เพิ่มชื่อกฎ="Total Commander 32-bit" dir=in action=allow program="C:\Totalcmd\TOTALCMD.exe" enable=yes
ต้องพิมพ์ที่ พรอมต์คำสั่งที่ยกระดับ.
แก้ไขพาธของไฟล์และชื่อกฎให้ตรงกับความต้องการของคุณ
เช่นเดียวกับขั้นตอนในการอนุญาตแอป คุณสามารถบล็อกบางแอปไม่ให้เข้าถึงเครือข่ายได้
วิธีบล็อกแอพใน Windows Firewallคุณสามารถรันคำสั่งต่อไปนี้:
ไฟร์วอลล์ advfirewall ของ netsh เพิ่มชื่อกฎ="Total Commander 32-bit" dir=in action=block program="C:\Totalcmd\TOTALCMD.exe" enable=yes
ความแตกต่างหลักจากคำสั่งก่อนหน้านี้คือ "การกระทำ=บล็อก" ซึ่งบล็อกแอปไม่ให้เข้าถึงอินเทอร์เน็ต
ในการตั้งค่าไฟร์วอลล์ คุณยังบล็อกแอปที่อนุญาตได้อีกด้วย คุณสามารถยกเลิกการเลือกการตรวจสอบกฎในรายการของแอป (ดูภาพหน้าจอด้านล่าง) หรือลบกฎออกทั้งหมด
หากต้องการลบกฎทั้งหมด ให้เลือกแอปที่ต้องการในรายการแล้วคลิกปุ่ม "ลบ..."
สุดท้ายนี้ คุณสามารถประหยัดเวลาของคุณและใช้สิ่งเล็กๆ ของเราได้ OneClickFirewall แอป. หลังจากติดตั้ง จะเพิ่มรายการเมนูบริบทสองรายการ: บล็อกการเข้าถึงอินเทอร์เน็ตและคืนค่าการเข้าถึงอินเทอร์เน็ต
ภายใต้ประทุน OneClickFirewall ใช้คำสั่ง netsh ที่กล่าวถึงข้างต้น คุณอาจพบวิธีนี้เร็วกว่า
แค่นั้นแหละ.