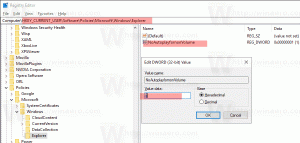คลังเก็บข้อมูลส่วนบุคคลของ windows 10
หากคุณเปลี่ยนสีทาสก์บาร์และหน้าต่าง Windows 10 หลายครั้ง สีที่คุณใช้จะแสดงบน เปลี่ยนสีของคุณ หน้าในการตั้งค่า หากคุณต้องการล้างประวัติการใช้สีเน้นเสียงที่ใช้ก่อนหน้านี้ Windows 10 ไม่มีตัวเลือกสำหรับงานนี้! ในบทความนี้ เราจะมาดูวิธีการลบสีที่ใช้ก่อนหน้านี้ใน Windows 10
หากคุณใช้ Windows 10 มาระยะหนึ่ง คุณจะรู้แน่นอนว่าตัวเลือกการตั้งค่าส่วนบุคคลแบบคลาสสิกถูกลบออกจากแผงควบคุมแล้ว ตอนนี้ตัวเลือกทั้งหมดในการปรับแต่งในแบบของคุณมีอยู่ในแอพการตั้งค่า ซึ่งเป็นแอพ Store ที่ออกแบบมาสำหรับผู้ใช้หน้าจอสัมผัส หากคุณไม่พอใจกับวิธีใหม่ในการปรับแต่งรูปลักษณ์ของระบบปฏิบัติการ คุณอาจสนใจที่จะเพิ่มแอปเพล็ต Personalization แบบคลาสสิกกลับเข้าไปในแผงควบคุม
ก่อนหน้านี้ เราได้เขียนวิธีที่คุณสามารถมี แถบงานสี แต่ให้แถบชื่อเรื่องเป็นสีขาวใน Windows 10. สามารถทำได้ด้วยการปรับแต่ง Registry อย่างง่าย ด้วยการอัปเดตในโอกาสวันครบรอบของ Windows 10 Microsoft ได้เพิ่มตัวเลือกที่เหมาะสมในการตั้งค่า ดังนั้นจึงไม่จำเป็นต้องแก้ไขรีจิสทรีอีกต่อไป มาดูกันว่าจะทำได้อย่างไร
ก่อนหน้านี้ เราได้กล่าวถึงการปรับแต่ง Registry ที่น่าสนใจซึ่งทำให้คุณมี
แถบชื่อเรื่องที่เป็นสีแต่เก็บแถบงานสีดำและเมนูเริ่มใน Windows 10. ด้วยการอัปเดตในโอกาสวันครบรอบของ Windows 10 Microsoft ได้เพิ่มตัวเลือกที่เหมาะสมให้กับแอปการตั้งค่า เพื่อให้คุณได้รูปลักษณ์ดังกล่าวด้วยการคลิกเมาส์เพียงไม่กี่ครั้ง! มาดูกันว่าจะทำได้อย่างไรใน Windows 7 Microsoft ได้ใช้คุณลักษณะใหม่ที่เรียกว่าเดสก์ท็อปสไลด์โชว์ เมื่อเปิดใช้งาน จะเปลี่ยนภาพพื้นหลังของเดสก์ท็อปโดยอัตโนมัติหลังจากช่วงระยะเวลาหนึ่ง ผู้ใช้สามารถตั้งค่ารูปภาพที่จะวนเป็นพื้นหลังและความถี่ในการแสดงวอลเปเปอร์ถัดไป ใน Windows 10 Microsoft ใส่การตั้งค่าทั้งหมดที่เกี่ยวข้องกับ Desktop Slideshow ในแอปการตั้งค่า ซึ่งอาจสร้างความสับสนสำหรับผู้ที่ยังใหม่กับ Windows 10 ในบทความนี้ เราจะมาดูวิธีจัดการเดสก์ท็อปสไลด์โชว์โดยใช้แอปการตั้งค่าและวิธี เข้าถึงได้ผ่านหน้าต่าง Personalization เก่าที่ดี ซึ่งยังคงมีอยู่ใน Windows 10 ในตอนนี้ การเขียน.
Windows เวอร์ชันก่อนหน้า เช่น Windows Vista หรือ Windows 7 มีการตั้งค่าลักษณะที่ปรากฏที่ยืดหยุ่นมาก ต่างจากเวอร์ชันล่าสุดรวมถึง Windows 10 และ Windows 8 พวกเขาอนุญาตให้คุณเปลี่ยน ระยะห่างไอคอนเดสก์ท็อป, ขนาดขอบหน้าต่าง, ความกว้างของแถบเลื่อน และตัวเลือกอื่นๆ มากมายที่คุณไม่สามารถแก้ไขได้อีกต่อไป ตัวเลือกหนึ่งคือความสูงของแถบเมนูสำหรับแอปที่มีแถบเมนู การเพิ่มความสูงของแถบเมนูจะมีประโยชน์มากหากคุณใช้อุปกรณ์หน้าจอสัมผัส เมนูที่สูงกว่านั้นง่ายต่อการแตะด้วยนิ้วของคุณ มีการปรับแต่ง Registry ซึ่งสามารถใช้เป็นวิธีแก้ปัญหาสำหรับกรณีดังกล่าว
หากคุณใช้ Windows 10 มาสักระยะ คุณจะรู้แน่นอนว่าตัวเลือก Personalization แบบคลาสสิกถูกลบออกจากบิลด์รุ่นก่อนวางจำหน่ายตัวใดตัวหนึ่ง ตอนนี้ตัวเลือกทั้งหมดในการปรับแต่งในแบบของคุณมีอยู่ในแอพการตั้งค่า ซึ่งเป็นแอพ Metro ที่ออกแบบมาสำหรับผู้ใช้หน้าจอสัมผัสและมีการควบคุมที่ออกแบบมาไม่ดีหรือมีฟังก์ชันที่จำกัด หากคุณไม่พอใจกับวิธีใหม่ในการปรับแต่งรูปลักษณ์ของระบบปฏิบัติการ คุณอาจสนใจที่จะเข้าถึงแอปเพล็ตของแผงควบคุมแบบคลาสสิก โชคดีที่มันยังเป็นไปได้
อย่างที่คุณอาจทราบแล้ว เมื่อเร็ว ๆ นี้ เปิดตัว Windows 10 เวอร์ชัน 1511หรือที่เรียกว่าการอัปเดตเดือนพฤศจิกายน 2015 หรือ Threshold 2 ช่วยให้คุณมีแถบชื่อสีอีกครั้งเหมือนกับที่คุณมีใน Windows ที่เผยแพร่ในเวอร์ชันเก่าเท่ากับ Windows 3.0! แต่เมื่อคุณใช้ Windows 10 GUI แอปการตั้งค่าจะให้คุณเลือกได้ทั้งแถบชื่อสีและแถบงานสีและเมนูเริ่ม หรือคุณสามารถเลือกให้มีแถบงานสีดำพร้อมแถบชื่อเรื่องสีขาว ในบทความนี้ เราจะมาดูวิธีหลีกเลี่ยงข้อจำกัดนี้ และรับแถบงานสีโดยที่แถบหัวเรื่องเป็นสีขาว
อย่างที่คุณอาจทราบแล้ว เมื่อเร็ว ๆ นี้ เปิดตัว Windows 10 เวอร์ชัน 1511หรือที่เรียกว่าการอัปเดตเดือนพฤศจิกายน 2015 หรือ Threshold 2 ช่วยให้คุณมีแถบชื่อสีอีกครั้งเหมือนกับที่คุณมีใน Windows ที่เผยแพร่ในเวอร์ชันเก่าเท่ากับ Windows 3.0! แต่เมื่อคุณใช้ Windows 10 GUI แอปการตั้งค่าจะให้คุณเลือกได้ทั้งแถบชื่อสีและแถบงานสีและเมนูเริ่ม หรือคุณสามารถเลือกให้มีแถบงานสีดำพร้อมแถบชื่อเรื่องสีขาว ในบทความนี้ เราจะมาดูวิธีหลีกเลี่ยงข้อจำกัดนี้และรับแถบงานสีดำโดยที่ยังคงแถบหัวเรื่องที่เป็นสีไว้
ใน Windows 10 สิ่งที่คุ้นเคยมากมายจะเปลี่ยนไปอีกครั้ง แผงควบคุมแบบคลาสสิกจะถูกแทนที่ด้วยแอปการตั้งค่า และการตั้งค่าต่างๆ จะลดลงและถูกขจัดออกไป ผู้ใช้หลายคนที่ติดตั้ง Windows 10 เป็นครั้งแรกเริ่มสับสนกับตำแหน่งใหม่ของการตั้งค่าบางอย่างใน Windows 10 ผู้ใช้มักถามฉันทางอีเมลถึงวิธีเข้าถึงตัวเลือกสกรีนเซฟเวอร์ใน Windows 10 นี่คือคำตอบ