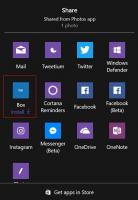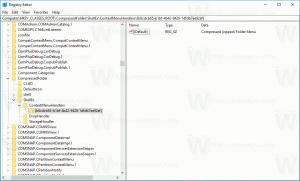ซ่อนแถบงานบนจอแสดงผลหลายจอใน Windows 10
แถบงานเป็นองค์ประกอบอินเทอร์เฟซผู้ใช้แบบคลาสสิกใน Windows เปิดตัวครั้งแรกใน Windows 95 มีอยู่ใน Windows ทุกรุ่นที่เปิดตัวหลังจากนั้น แนวคิดหลักเบื้องหลังแถบงานคือการจัดเตรียมเครื่องมือที่มีประโยชน์ซึ่งแสดงรายการแอปที่กำลังทำงานอยู่และหน้าต่างที่เปิดเป็นงานเพื่อให้คุณสามารถสลับไปมาระหว่างแอปได้อย่างรวดเร็ว ตามค่าเริ่มต้น แถบงานจะปรากฏบนจอแสดงผลทั้งหมดที่เชื่อมต่อกับคอมพิวเตอร์ของคุณ วันนี้ เราจะเห็นหลายวิธีในการปรับแต่งลักษณะการทำงานนี้
โฆษณา
แถบงานใน Windows 10 อาจมีปุ่มเมนูเริ่ม ช่องค้นหาหรือ Cortana, NS มุมมองงาน ปุ่ม ถาดระบบ และแถบเครื่องมือต่างๆ ที่สร้างโดยผู้ใช้หรือแอปของบุคคลที่สาม ตัวอย่างเช่น คุณสามารถเพิ่มคำเก่าที่ดีได้ แถบเครื่องมือเปิดใช้ด่วน ไปที่ทาสก์บาร์ของคุณ
หากคุณมีจอแสดงผลหลายจอเชื่อมต่อกับคอมพิวเตอร์ของคุณ Windows 10 จะแสดงแถบงานบนจอแสดงผลแต่ละจอ ลักษณะการทำงานนี้ถูกกำหนดโดยค่าเริ่มต้น แต่คุณสามารถปรับแต่งได้

ตัวอย่างเช่น คุณสามารถทำให้ Windows 10 แสดงแถบงานเฉพาะบนหน้าจอหลักของคุณ หรือคุณสามารถกำหนดให้แสดงปุ่มบนแถบงานบนแถบงานทั้งหมด แถบงานหลัก และแถบงานที่หน้าต่างเปิดอยู่ หรือแถบงานที่หน้าต่างเปิดอยู่ มาดูกันว่าจะทำได้อย่างไร
วิธีซ่อนแถบงานบนจอแสดงผลหลายจอใน Windows 10ให้ทำดังต่อไปนี้
- เปิด แอพตั้งค่า.
- ไปที่การตั้งค่าส่วนบุคคล - แถบงาน
- ทางด้านขวา ปิดการใช้งานตัวเลือก แสดงแถบงานบนจอแสดงผลทั้งหมด.

- แถบงานจะปรากฏบนจอแสดงผลหลักเท่านั้น

สามารถทำได้เช่นเดียวกันด้วยการปรับแต่ง Registry
ซ่อนแถบงานบนจอแสดงผลหลายจอด้วยการปรับแต่งรีจิสทรี
- เปิด แอพ Registry Editor.
- ไปที่คีย์รีจิสทรีต่อไปนี้
HKEY_CURRENT_USER\SOFTWARE\Microsoft\Windows\CurrentVersion\Explorer\Advanced
ดูวิธีไปที่คีย์รีจิสทรี ด้วยคลิกเดียว.
- ทางด้านขวา สร้างค่า DWORD 32 บิตใหม่ MMTaskbarEnabled.
หมายเหตุ: แม้ว่าคุณจะเป็น รัน Windows 64 บิต คุณยังต้องสร้างค่า DWORD 32 บิต
ตั้งค่าเป็น 0 ถึง ซ่อนแถบงานบนจอแสดงผลหลายจอ.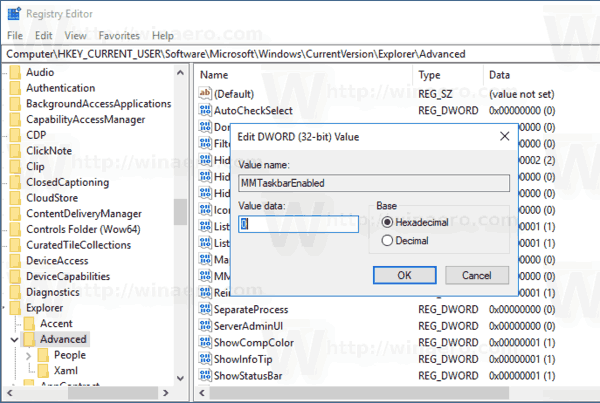
- ข้อมูลค่า 1 will ทำให้ Windows 10 แสดงทาสก์บาร์บนจอแสดงผลหลายจอ.
- เพื่อให้การเปลี่ยนแปลงที่ทำโดย Registry tweak มีผล คุณต้อง ออกจากระบบ และลงชื่อเข้าใช้บัญชีผู้ใช้ของคุณ หรือคุณสามารถ รีสตาร์ทเชลล์ Explorer.
แค่นั้นแหละ.
บทความที่เกี่ยวข้อง:
- เปลี่ยนความกว้างของปุ่มแถบงานใน Windows 10
- ปิดใช้งานการรวมปุ่มแถบงานใน Windows 10
- เปลี่ยนขนาดภาพตัวอย่างแถบงานใน Windows 10
- ...และ เคล็ดลับและเทคนิคแถบงานเพิ่มเติมเกี่ยวกับ Winaero