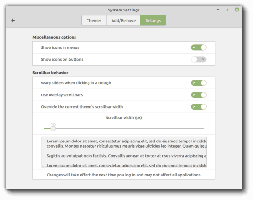สร้างทางลัดการเชื่อมต่อเครือข่ายใน Windows 10
ใน Windows 10 ตัวเลือกเครือข่ายส่วนใหญ่ย้ายไปที่การตั้งค่า แอพ Setting และ Flyout เครือข่ายใหม่นั้นแตกต่างอย่างสิ้นเชิงจาก Windows 7 และ Windows 8.1 NS ตัวเลือกถูกย้ายไปรอบๆ ดังนั้นจึงใช้เวลานานกว่าในการเปิดโฟลเดอร์ Network Connections แบบคลาสสิกเมื่อ จำเป็น เพื่อประหยัดเวลาของคุณ คุณสามารถสร้างทางลัดพิเศษเพื่อเข้าถึงได้
โฆษณา
ใน Windows 10 มี flyout เครือข่ายพิเศษซึ่งแสดงรายการเครือข่าย wi-fi ที่พร้อมใช้งานซึ่งพีซีของคุณสามารถเชื่อมต่อได้ นอกจากนี้ยังแสดงเครือข่ายที่คุณเชื่อมต่ออยู่ด้วย เมื่อใช้เมนูลอยเครือข่าย คุณสามารถเปิดการตั้งค่าเครือข่ายและอินเทอร์เน็ต หรือเปิดหรือปิดโหมด Wi-Fi, Mobile Hotspot และ Airplane
ขออภัย ไม่มีวิธีที่รวดเร็วในการเปิดโฟลเดอร์ Network Connection แบบคลาสสิก โฟลเดอร์นี้มีประโยชน์มากเมื่อคุณต้องการปิดใช้งานการเชื่อมต่อเครือข่าย ตั้งค่าที่อยู่ IP ของคุณด้วยตนเอง หรือเปลี่ยน ตัวเลือกเซิร์ฟเวอร์ DNS. หากคุณมักจะจัดการการเชื่อมต่อเครือข่ายของคุณโดยใช้แอปเพล็ต Control Panel แบบคลาสสิก คุณควรสร้างทางลัดเพื่อเปิดโดยตรง
มีสองวิธีในการสร้างทางลัดการเชื่อมต่อเครือข่ายใน Windows 10 มาทบทวนกัน
เพื่อสร้างทางลัด Network Connections ใน Windows 10ให้ทำดังต่อไปนี้
- เปิด แผงควบคุม.
- ไปที่ Control Panel\Network and Internet\Network and Sharing Center
- ทางด้านขวา ให้คลิกที่ เปลี่ยนการตั้งค่าอะแดปเตอร์ ลิงค์

- ตอนนี้ ให้คลิกที่ไอคอนโฟลเดอร์ในแถบที่อยู่ แล้วลากและวางไปยังเดสก์ท็อปของคุณ คุณควรลากและวางไอคอนต่อไปนี้:

- ทางลัดใหม่จะปรากฏบนเดสก์ท็อป

คุณทำเสร็จแล้ว
หรือคุณสามารถสร้างทางลัดด้วยตนเองโดยใช้คำสั่งเชลล์พิเศษ
สร้างทางลัดการเชื่อมต่อเครือข่ายด้วยตนเอง
- คลิกขวาที่พื้นที่ว่างบนเดสก์ท็อปของคุณ เลือก ใหม่ - ทางลัด ในเมนูบริบท (ดูภาพหน้าจอ)

- ในกล่องเป้าหมายทางลัด พิมพ์หรือคัดลอกและวางต่อไปนี้:
explorer.exe เชลล์{992CFFA0-F557-101A-88EC-00DD010CCC48} - ใช้บรรทัด "การเชื่อมต่อเครือข่าย" โดยไม่มีเครื่องหมายคำพูดเป็นชื่อของทางลัด ที่จริงแล้ว คุณสามารถใช้ชื่อใดก็ได้ที่คุณต้องการ คลิกที่ปุ่มเสร็จสิ้นเมื่อทำเสร็จแล้ว

- ตอนนี้ให้คลิกขวาที่ทางลัดที่คุณสร้างแล้วเลือก คุณสมบัติ.

- บนแท็บทางลัด คุณสามารถระบุไอคอนใหม่ได้หากต้องการ คุณสามารถใช้ไอคอนจาก
%SystemRoot%\system32\netshell.dllไฟล์. คลิก ตกลง เพื่อใช้ไอคอน จากนั้นคลิก ตกลง เพื่อปิดหน้าต่างโต้ตอบคุณสมบัติทางลัด
คำสั่งที่ใช้สำหรับช็อตคัทคือเชลล์พิเศษ: คำสั่งที่อนุญาตให้เปิดแอพเพล็ตต่างๆ ของแผงควบคุมและโฟลเดอร์ระบบได้โดยตรง หากต้องการเรียนรู้เพิ่มเติมเกี่ยวกับเชลล์: คำสั่งที่มีใน Windows 10 ให้อ้างอิงกับบทความต่อไปนี้:
รายการคำสั่งเชลล์ใน Windows 10
ตอนนี้คุณสามารถย้ายทางลัดนี้ไปยังตำแหน่งที่สะดวก ปักหมุดไว้ที่ทาสก์บาร์หรือเริ่มเพิ่มไปยังแอปทั้งหมด หรือ เพิ่มในการเปิดใช้ด่วน (ดูวิธีการ เปิดใช้งาน Quick Launch). นอกจากนี้คุณยังสามารถ กำหนดปุ่มลัดทั่วโลก ไปยังทางลัดของคุณ
บทความที่เกี่ยวข้อง:
- สร้างแสดงทางลัดเครือข่ายที่พร้อมใช้งานใน Windows 10
- วิธีเปลี่ยนชื่อโปรไฟล์เครือข่ายใน Windows 10
- เปลี่ยนไอคอนเครือข่าย คลิกการกระทำใน Windows 10
- เปลี่ยนที่อยู่ MAC ของการ์ดเครือข่ายใน Windows 10
แค่นั้นแหละ.