ทำให้แถบงานซ่อนอัตโนมัติใน Windows 10
แถบงานเป็นองค์ประกอบอินเทอร์เฟซผู้ใช้แบบคลาสสิกใน Windows เปิดตัวครั้งแรกใน Windows 95 มีอยู่ใน Windows ทุกรุ่นที่เปิดตัวหลังจากนั้น แนวคิดหลักเบื้องหลังแถบงานคือการจัดเตรียมเครื่องมือที่มีประโยชน์ในการแสดงแอปที่ทำงานอยู่ทั้งหมดและเปิดหน้าต่างเป็นงานและสลับไปมาระหว่างแอปได้อย่างรวดเร็ว ในบทความนี้ เราจะมาดูวิธีทำให้ทาสก์บาร์ซ่อนอัตโนมัติใน Windows 10 เพื่อให้มีพื้นที่ว่างมากขึ้นสำหรับหน้าต่างที่เปิดอยู่ และซ่อนงานของคุณจากผู้อื่นที่ดูหน้าจอของคุณ
โฆษณา
ใน Windows 10 แถบงานอาจมีปุ่มเมนูเริ่ม ช่องค้นหาหรือ Cortana, NS มุมมองงาน ปุ่ม ถาดระบบ และแถบเครื่องมือต่างๆ ที่สร้างโดยผู้ใช้หรือแอปของบุคคลที่สาม ตัวอย่างเช่น คุณสามารถเพิ่มคำเก่าที่ดีได้ แถบเครื่องมือเปิดใช้ด่วน ไปที่ทาสก์บาร์ของคุณ
Windows 10 อนุญาตให้ซ่อนแถบงานโดยอัตโนมัติเว้นแต่จำเป็น เมื่อถูกซ่อนโดยอัตโนมัติ หน้าต่างที่ขยายให้ใหญ่สุดสามารถครอบครองตำแหน่งที่อุทิศให้กับแถบงาน ดังนั้นจึงสามารถใช้พื้นที่หน้าจอสูงสุดในแนวตั้งได้ สิ่งนี้มีประโยชน์เมื่อคุณทำงานกับเอกสารขนาดใหญ่หรือภาพถ่ายที่มีความละเอียดสูง นอกจากนี้ เมื่อซ่อนแถบงาน ผู้เข้าชมจะไม่เห็นแอปที่คุณเปิดอยู่
นี่คือทาสก์บาร์เริ่มต้นใน Windows 10

รูปภาพถัดไปแสดงแถบงานที่ซ่อนอยู่
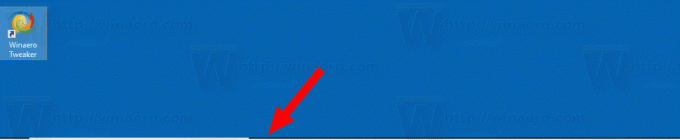
หากต้องการให้แถบงานที่ซ่อนปรากฏขึ้นอีกครั้งบนหน้าจอ คุณสามารถเลื่อนตัวชี้เมาส์ไปที่ขอบของ หน้าจอที่ทาสก์บาร์อยู่ หรือกดปุ่ม Win + T หรือปัดนิ้วเข้าด้านในจากขอบหน้าจอบนหน้าจอสัมผัส อุปกรณ์.
วิธีซ่อนแถบงานอัตโนมัติใน Windows 10ให้ทำดังต่อไปนี้
- เปิด การตั้งค่า.
- ไปที่การตั้งค่าส่วนบุคคล - แถบงาน
- ทางด้านขวา ให้เปิดตัวเลือก ซ่อนแถบงานโดยอัตโนมัติในโหมดเดสก์ท็อป. เปิดใช้งานเพื่อเปิดใช้งานการซ่อนแถบงานอัตโนมัติ
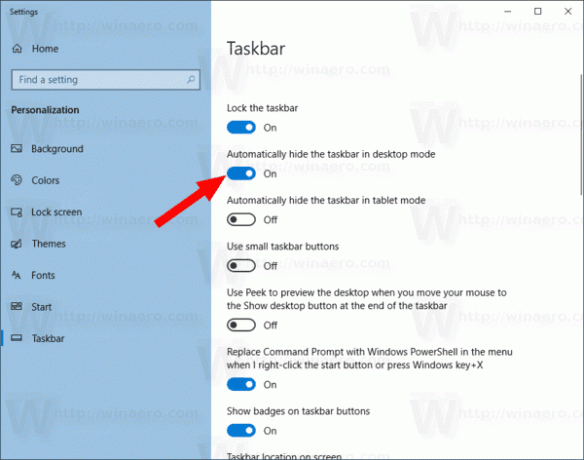
- การเปลี่ยนแปลงจะมีผลทันที
คุณทำเสร็จแล้ว
เคล็ดลับ: เริ่มต้นใน Windows Build 14328 ซ่อนแถบงานในโหมดแท็บเล็ตได้โดยอัตโนมัติ ดูบทความ ทำให้แถบงานซ่อนอัตโนมัติในโหมดแท็บเล็ตของ Windows 10.
หรือคุณสามารถใช้ Registry tweak เพื่อให้ทาสก์บาร์ซ่อนอัตโนมัติในโหมดเดสก์ท็อป
นี่คือวิธีที่สามารถทำได้
ทำให้แถบงานซ่อนอัตโนมัติด้วย Registry tweak
- เปิด แอพ Registry Editor.
- ไปที่คีย์รีจิสทรีต่อไปนี้
HKEY_CURRENT_USER\SOFTWARE\Microsoft\Windows\CurrentVersion\Explorer\StuckRects3
ดูวิธีไปที่คีย์รีจิสทรี ด้วยคลิกเดียว.
- ทางด้านขวา แก้ไขค่าไบนารี (REG_BINARY) การตั้งค่า. ตั้งค่าตัวเลขคู่แรกของแถวที่สองเป็น 03 เพื่อให้ทาสก์บาร์ซ่อนอัตโนมัติ เปลี่ยนค่านี้เป็น 02 เพื่อปิดการใช้งาน
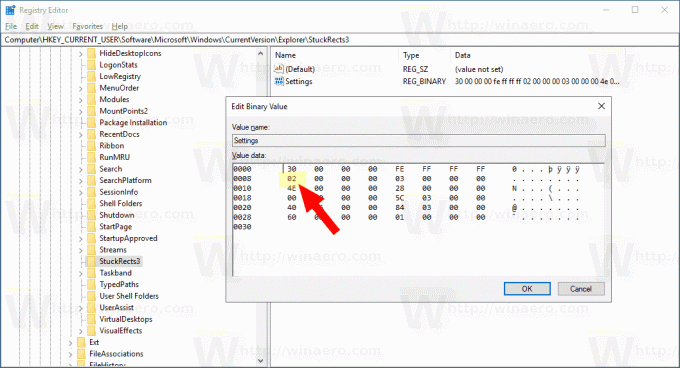
- เพื่อให้การเปลี่ยนแปลงที่ทำโดย Registry tweak มีผล รีสตาร์ทเชลล์ Explorer.
แค่นั้นแหละ.
