วิธีการรีสตาร์ทเชลล์ Explorer ใน Windows อย่างถูกต้อง
Windows มีวิธีลับหลายวิธีในการออกจากเชลล์ Explorer อาจมีประโยชน์เมื่อคุณทำการเปลี่ยนแปลงรีจิสทรีที่ส่งผลต่อ Explorer หรือสำหรับนักพัฒนาเชลล์เมื่อทำการทดสอบส่วนขยายของเชลล์ ในกรณีที่คุณไม่รู้จักพวกเขา วันนี้ฉันจะแบ่งปันกับคุณ
ทำไมคุณอาจต้องการรีสตาร์ท Explorer
มีสาเหตุหลายประการที่คุณอาจต้องการออกจากเชลล์ Explorer และเริ่มต้นใหม่อีกครั้ง เช่น:
- คุณกำลังพยายามถอนการติดตั้งซอฟต์แวร์บางตัวที่มีส่วนขยายของเชลล์ เช่น WinRAR. หากคุณออกจาก Explorer ส่วนขยายของเชลล์ทั้งหมดจะถูกยกเลิกการโหลดจากเชลล์และจะถูกลบโดยสมบูรณ์โดยโปรแกรมถอนการติดตั้ง ไฟล์ทั้งหมดที่ถูกล็อกเพื่อใช้งานโดยกระบวนการ Explorer.exe จะถูกปล่อย
- หากคุณใช้ tweak ที่ทำให้คุณต้องออกจากระบบและเข้าสู่ระบบกลับ ในกรณีส่วนใหญ่ รีสตาร์ทเชลล์เท่านั้นก็เพียงพอแล้ว
เรามาดูกันว่าสิ่งนี้สามารถทำได้อย่างไร
โฆษณา
วิธีที่ 1: ใช้รายการเมนูบริบท "Exit Explorer" ที่เป็นความลับของทาสก์บาร์หรือเมนูเริ่ม
บน Windows 8 กด. ค้างไว้ Ctrl+Shift บนแป้นพิมพ์ของคุณและคลิกขวาบนพื้นที่ว่างของแถบงาน Viola คุณเพิ่งเข้าถึงรายการเมนูบริบทที่ซ่อนอยู่: "Exit Explorer"

Windows 10 มีตัวเลือก "Exit Explorer" ที่คล้ายกันสำหรับทาสก์บาร์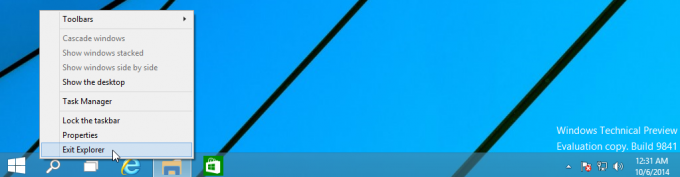
นอกจากนี้ยังมีคำสั่งเดียวกัน "Exit Explorer" ในเมนูบริบทของเมนู Start เนื่องจาก Windows 7 เคยมี:
- เปิดเมนูเริ่มใน Windows 10
- กดค้างไว้ Ctrl + Shift ปุ่มและคลิกขวาที่เมนูเริ่ม
- รายการพิเศษจะปรากฏในเมนูบริบท จากนั้นคุณสามารถออกจากเปลือก Explorer ได้อย่างถูกต้อง:

ใน Windows 7 และ Vista คุณสามารถกด Ctrl+Shift ค้างไว้แล้วคลิกขวาบนพื้นที่ว่างของ Start Menu เพื่อเข้าถึง "Exit Explorer"
หากต้องการเริ่ม Explorer อีกครั้ง ให้กด Ctrl+Shift+Esc เพื่อเริ่ม Task Manager และใช้ ไฟล์ -> งานใหม่ รายการเมนูในตัวจัดการงาน พิมพ์ สำรวจ ใน "สร้างงานใหม่" โต้ตอบและกด Enter
วิธีที่ 2: ใช้วิธีการลับเพื่อออกจาก Explorer ผ่านกล่องโต้ตอบการปิดระบบแบบคลาสสิก
เลือกอะไรก็ได้บนเดสก์ท็อปของคุณ เช่น ปุ่มลัดใดก็ได้ แล้วกด Alt+F4. NS "ปิด Windowsกล่องโต้ตอบ " จะปรากฏขึ้น
กดค้างไว้ Ctrl+Alt+Shift ปุ่มบนแป้นพิมพ์ของคุณและคลิกปุ่ม "ยกเลิก":
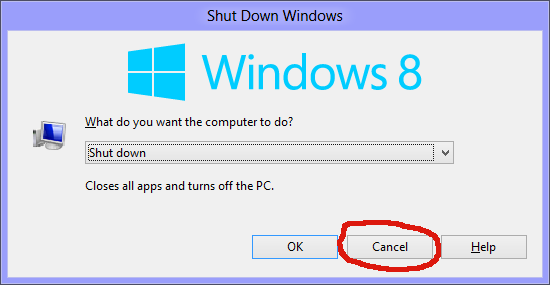
การดำเนินการนี้จะออกจาก Windows Shell ด้วย หากต้องการเริ่ม Explorer อีกครั้ง ให้กด Ctrl+Shift+Esc เพื่อเริ่ม Task Manager และใช้ ไฟล์ -> งานใหม่ รายการเมนูในตัวจัดการงาน พิมพ์ สำรวจ ใน "สร้างงานใหม่" โต้ตอบและกด Enter
หมายเหตุ: วิธีการนี้ยังใช้ได้กับ Windows เวอร์ชันก่อนๆ ทั้งหมด จนถึง Windows 95 เมื่อมีการเปิดตัว NewShell
วิธีที่ 3: ใช้ตัวจัดการงานของ Windows 8, Luke
เปิดตัวจัดการงาน Windows 8 ของคุณโดยใช้ Ctrl+Shift+Esc กุญแจ โปรดทราบว่าหากคุณกู้คืน Task Manager แบบคลาสสิกเก่าโดยใช้หนึ่งในเคล็ดลับก่อนหน้านี้ คุณจะไม่สามารถใช้วิธีนี้ได้
ค้นหาแอปพลิเคชัน "Windows Explorer" บนแท็บ "กระบวนการ" เลือกเลย ปุ่ม "End Task" ที่มุมล่างขวาจะกลายเป็น "Restart" หรือคลิกขวาที่ "Windows Explorer" แล้วเลือกรีสตาร์ท
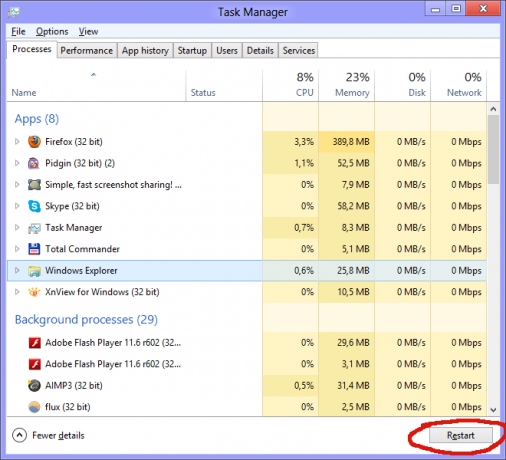
วิธีที่ 4: Kill'em all
มีเครื่องมือบรรทัดคำสั่ง 'taskkill' ใน Windows ซึ่งช่วยให้คุณฆ่ากระบวนการได้ ในการฆ่า Explorer บรรทัดคำสั่งต้องเป็นดังนี้:
taskkill /IM explorer.exe /F
ฉัน นี่ย่อมาจาก ชื่อภาพ, และ NS หมายถึง บังคับ. หากต้องการเริ่ม Explorer อีกครั้ง ให้กด Ctrl+Shift+Esc เพื่อเริ่ม "ตัวจัดการงาน เปิดเมนูไฟล์ -> งานใหม่ พิมพ์ Explorer ในกล่องโต้ตอบ "สร้างงานใหม่" แล้วกด Enter
เคล็ดลับ: คุณสามารถรวมคำสั่ง Taskkill และ Explorer.exe ในบรรทัดเดียวเพื่อทำการรีสตาร์ท Windows Shell ใช้คำสั่งต่อไปนี้ในแบตช์ไฟล์หรือในหน้าต่างคำสั่ง:
taskkill /IM explorer.exe /F & explorer.exe
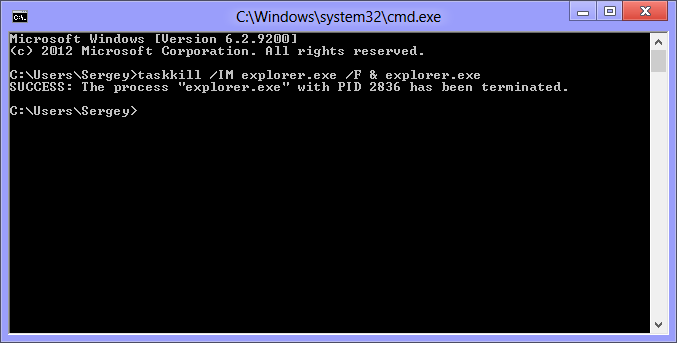
นี่เป็นวิธีที่แย่ที่สุดสำหรับพวกเขาทั้งหมด เนื่องจากเป็นการบังคับให้ Explorer ยุติการทำงาน ทุกครั้งที่คุณใช้ taskkill Explorer จะไม่บันทึกการตั้งค่า เช่น การจัดเรียงไอคอนบนเดสก์ท็อป หลีกเลี่ยงการใช้และใช้สามวิธีเริ่มต้นที่กล่าวถึงข้างต้น
คุณสามารถดูทั้งสี่วิธีในวิดีโอต่อไปนี้:
