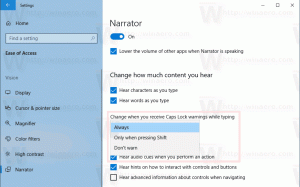เพิ่มไอคอนเปลี่ยนไปยังเมนูบริบทไลบรารีใน Windows 10
คุณสามารถเพิ่มไอคอนเปลี่ยนในเมนูบริบทของไลบรารีใน Windows 10 คำสั่ง Change Icon ในเมนูคลิกขวาจะช่วยให้คุณเปลี่ยนไอคอนของไลบรารีโดยไม่ต้องเปิดกล่องโต้ตอบคุณสมบัติของไลบรารี นี่คือวิธีที่คุณสามารถทำได้
โฆษณา
คำสั่ง Change Icon สามารถเพิ่มลงในเมนูบริบทของไลบรารีใน File Explorer ด้วยการปรับแต่ง Registry อย่างง่าย เมื่อคุณใช้ tweak แล้ว คุณไม่จำเป็นต้องเปิดคุณสมบัติของไลบรารีที่เลือกเพื่อเปลี่ยนไอคอน คุณสามารถเปลี่ยนได้โดยตรงจากเมนูบริบทแทน
เพิ่มไอคอนเปลี่ยนไปยังเมนูบริบทไลบรารีใน Windows 10
หมายเหตุ: ใน Windows 10 และ Windows 8.1 ความสามารถในการเปลี่ยนไอคอนของไลบรารีจะจำกัดเฉพาะไลบรารีแบบกำหนดเองที่สร้างโดยผู้ใช้เท่านั้น ระบบปฏิบัติการที่พร้อมใช้งานทันทีจะไม่อนุญาตให้ผู้ใช้เปลี่ยนไอคอนของไลบรารีเริ่มต้นที่มีอยู่แล้วภายใน หากต้องการข้ามข้อจำกัดนี้ ให้อ้างอิงกับบทความต่อไปนี้: เปลี่ยนไอคอนของไลบรารีเริ่มต้นใน Windows 10
ในบทความที่แล้ว เราได้เห็นวิธีการเพิ่มคำสั่ง Ribbon ใดๆ ให้กับเมนูบริบทใน Windows 10 ดู
วิธีเพิ่มคำสั่ง Ribbon ให้กับเมนูคลิกขวาใน Windows 10
กล่าวโดยย่อ คำสั่ง Ribbon ทั้งหมดจะถูกเก็บไว้ภายใต้คีย์รีจิสทรี
HKEY_LOCAL_MACHINE\SOFTWARE\Microsoft\Windows\CurrentVersion\Explorer\CommandStore\shell
คุณสามารถส่งออกคำสั่งที่ต้องการและแก้ไข *.Reg ที่ส่งออกเพื่อเพิ่มลงในเมนูบริบทของไฟล์ โฟลเดอร์ หรือวัตถุอื่นๆ ที่มองเห็นได้ใน File Explorer ในกรณีของเรา เราต้องการคำสั่งชื่อ "Windows. ห้องสมุดเปลี่ยนไอคอน".
นี่คือเนื้อหาของไฟล์ *.reg ที่คุณต้องนำไปใช้เพื่อรับคำสั่ง Change Icon ในเมนูบริบทของ Library
Windows Registry Editor เวอร์ชัน 5.00 [HKEY_CLASSES_ROOT\Directory\Background\shell\Windows. ห้องสมุดเปลี่ยนไอคอน] "CommandStateSync"="" "ExplorerCommandHandler"="{6aa17c06-0c75-4006-81a9-57927e77ae87}" "Icon"="imageres.dll,-5357" [HKEY_CLASSES_ROOT\โฟลเดอร์\shell\Windows. ห้องสมุดเปลี่ยนไอคอน] "CommandStateSync"="" "ExplorerCommandHandler"="{6aa17c06-0c75-4006-81a9-57927e77ae87}" "ไอคอน"="imageres.dll,-5357" [HKEY_CLASSES_ROOT\LibraryFolder\background\shell\Windows. ห้องสมุดเปลี่ยนไอคอน] "CommandStateSync"="" "ExplorerCommandHandler"="{6aa17c06-0c75-4006-81a9-57927e77ae87}" "ไอคอน"="imageres.dll,-5357"
เรียกใช้แผ่นจดบันทึก คัดลอกและวางข้อความด้านบนลงในเอกสารใหม่
ใน Notepad ให้กด Ctrl + NS หรือเรียกใช้ไฟล์ - บันทึกรายการในเมนู ซึ่งจะเปิดกล่องโต้ตอบบันทึก
พิมพ์หรือคัดลอกและวางชื่อต่อไปนี้ "LibraryChangeIcon.reg" รวมทั้งเครื่องหมายคำพูด เครื่องหมายคำพูดคู่มีความสำคัญเพื่อให้แน่ใจว่าไฟล์จะได้รับนามสกุล "*.reg" ไม่ใช่ *.reg.txt คุณสามารถบันทึกไฟล์ไปยังตำแหน่งที่ต้องการได้ ตัวอย่างเช่น คุณสามารถใส่ไว้ในโฟลเดอร์เดสก์ท็อปของคุณ
ตอนนี้ ดับเบิลคลิกที่ไฟล์ LibraryChangeIcon.reg ที่คุณสร้างขึ้น ยืนยันข้อความแจ้ง UAC และคลิกใช่เพื่อรวมเข้ากับ Registry


คำสั่งจะปรากฏในเมนูบริบทของไลบรารี ตามที่กล่าวไว้ในตอนต้นของบทความ จะไม่มีให้ใช้งานสำหรับไลบรารีเริ่มต้น:
แต่สำหรับไลบรารีที่กำหนดเอง คุณสามารถเปลี่ยนไอคอนไลบรารีได้ด้วยการคลิกเพียงครั้งเดียว
นอกจากนี้ยังจะสามารถใช้ได้ในเมนูบริบทพื้นหลังของไลบรารี
คำสั่งจะเปิดกล่องโต้ตอบต่อไปนี้:
ที่นั่น คุณสามารถเลือกไอคอนใหม่สำหรับห้องสมุดของคุณ
หมายเหตุ: หากคุณคลิกปุ่มยกเลิกหรือปิดกล่องโต้ตอบ ระบบจะแสดงข้อความแสดงข้อผิดพลาดต่อไปนี้: คุณสามารถเพิกเฉยได้
คุณสามารถเพิกเฉยได้
เพื่อประหยัดเวลาของคุณ ฉันได้สร้างไฟล์ Registry ที่พร้อมใช้งาน คุณสามารถดาวน์โหลดได้ที่นี่:
ดาวน์โหลดไฟล์ Registry
ไฟล์เลิกทำรวมอยู่ด้วย ดังนั้นคุณจึงสามารถหลีกเลี่ยงการแก้ไข Registry ด้วยตนเองได้อย่างสมบูรณ์
หรือคุณสามารถใช้ Context Menu Tuner จะช่วยให้คุณสามารถเพิ่มคำสั่ง Ribbon ใด ๆ ลงในเมนูบริบทของไลบรารี
 เลือก "Windows. LibraryChangeIcon" ในรายการคำสั่งที่มีให้เลือก "Library" ในรายการด้านขวาแล้วคลิกปุ่ม "เพิ่ม" คุณสามารถรับแอพได้ที่นี่:
เลือก "Windows. LibraryChangeIcon" ในรายการคำสั่งที่มีให้เลือก "Library" ในรายการด้านขวาแล้วคลิกปุ่ม "เพิ่ม" คุณสามารถรับแอพได้ที่นี่:
ดาวน์โหลดเมนูบริบท จูนเนอร์
แค่นั้นแหละ.