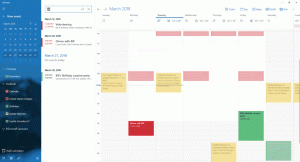วิธีเปลี่ยนภาษาที่แสดงใน Windows 10
ใน Windows 10 คุณสามารถเปลี่ยนภาษาที่แสดงได้ ตัวอย่างเช่น หากคุณมีพีซีที่ใช้ Windows 10 เวอร์ชันภาษาอังกฤษ แต่ภาษาแม่ของคุณไม่ใช่ภาษาอังกฤษ คุณสามารถแปลงระบบปฏิบัติการเป็นภาษาแม่โดยไม่ต้องติดตั้งใหม่ นี่คือวิธีการ
โฆษณา
Windows 10 รองรับชุดภาษา ด้วยการติดตั้งชุดภาษาหนึ่งชุดหรือหลายชุด คุณสามารถเปลี่ยนภาษาที่แสดงของ Windows ได้ทันที นอกจากนี้ยังสามารถมีภาษาที่แสดงแตกต่างกันสำหรับบัญชีผู้ใช้แต่ละบัญชี มาดูกันว่าจะทำได้อย่างไร
หมายเหตุ: บทความนี้อธิบายวิธีการติดตั้งชุดภาษาออนไลน์ มันจะถูกดาวน์โหลดจากอินเทอร์เน็ตโดยอัตโนมัติเมื่อมี หากคุณต้องการติดตั้งชุดภาษาจากไฟล์ *.cab ที่คุณดาวน์โหลดมาก่อนหน้านี้ ให้อ้างอิงกับบทความต่อไปนี้แทน:
วิธีติดตั้งไฟล์ CAB ภาษา MUI ใน Windows 10
วิธีเปลี่ยนภาษาที่แสดงใน Windows 10ให้ทำดังต่อไปนี้
ก่อนอื่น คุณต้องเพิ่มภาษาของคุณในรายการภาษาที่ติดตั้ง มันถูกกล่าวถึงในรายละเอียดในบทความก่อนหน้า "วิธีเพิ่มภาษาใน Windows 10".
สมมติว่าคุณได้เพิ่มภาษาที่ต้องการในรายการแล้ว ให้กำหนดค่าระบบปฏิบัติการตามที่อธิบายไว้ด้านล่าง
- เปิด การตั้งค่า.

- ไปที่เวลาและภาษา

- ทางด้านซ้าย ให้คลิกภูมิภาคและภาษา

- ทางด้านขวา ให้เลือกภาษาที่คุณต้องการให้แสดง Windows 10 ปุ่มตัวเลือกจะปรากฏใต้ชื่อ คลิกเลย
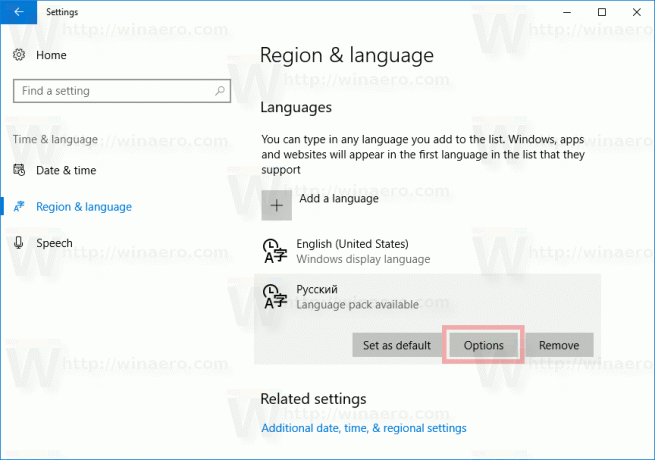
- ในหน้าถัดไป หากมีชุดภาษาสำหรับภาษาที่เลือก คุณจะเห็นปุ่มดาวน์โหลดใต้ "ตัวเลือกภาษา -> ดาวน์โหลดชุดภาษา"
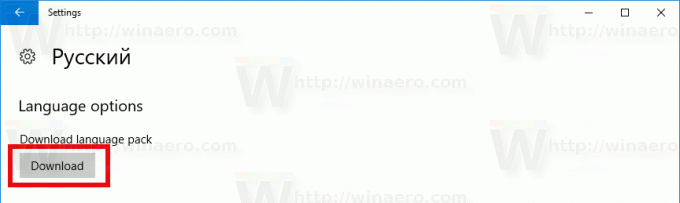
- รอจนกว่าจะดาวน์โหลดและกลับไปที่หน้าก่อนหน้า
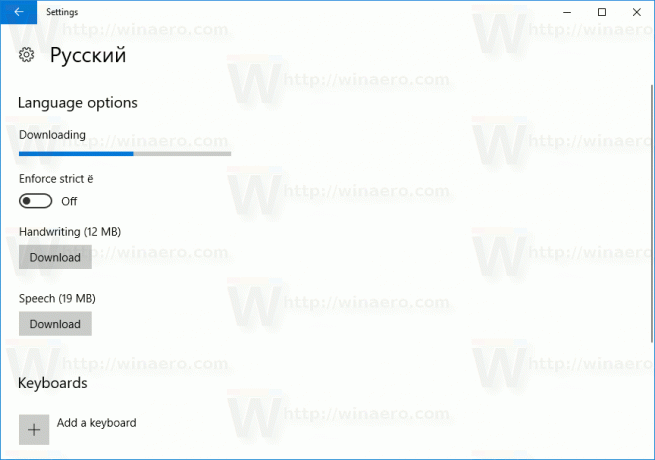
- ในรายการภาษาที่ติดตั้ง ให้เลือกภาษาของคุณอีกครั้ง
- ภายใต้ชื่อ ให้คลิกปุ่ม "ตั้งเป็นค่าเริ่มต้น"

ภาษาที่เลือกจะใช้เป็นภาษาที่แสดงของคุณในครั้งต่อไปที่คุณลงชื่อเข้าใช้บัญชีผู้ใช้ของคุณ ดูภาพหน้าจอต่อไปนี้: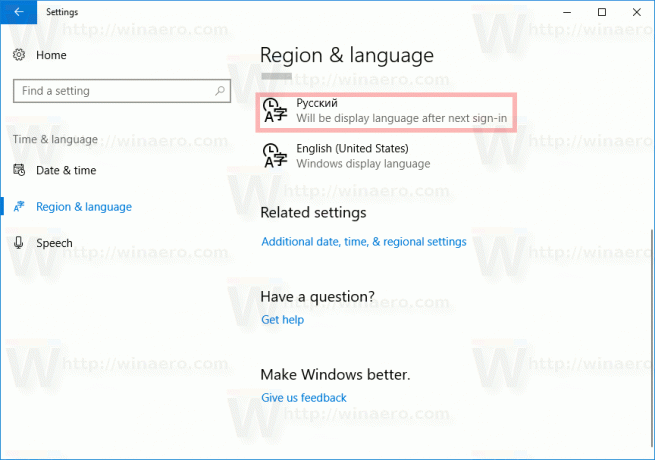
ต่อมา คุณอาจเปลี่ยนใจและต้องการลบชุดภาษาที่คุณติดตั้งไว้
มีสองตัวเลือกที่จะทำ
ในการถอนการติดตั้งชุดภาษาไปที่การตั้งค่า - เวลาและภาษา แล้วลบภาษาที่ต้องการออกจากรายการภาษาที่ติดตั้ง การดำเนินการนี้จะลบชุดภาษาออกด้วย
หรือคุณสามารถเปิดหน้าต่างพรอมต์คำสั่งใหม่และพิมพ์คำสั่งต่อไปนี้
lpksetup /u สถานที่
แทนที่ส่วนสถานที่ด้วยรหัสภาษาของคุณ ตัวอย่างเช่น สำหรับรัสเซีย มันคือ ru-RU
lpksetup /u ru-ru
แค่นั้นแหละ.