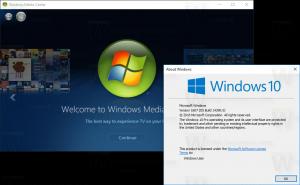เปลี่ยนปุ่มลัดเพื่อสลับเค้าโครงแป้นพิมพ์ใน Windows 10
บิลด์ Windows 10 ล่าสุดมาพร้อมกับหน้า "ภูมิภาคและภาษา" ใหม่ในแอปการตั้งค่า โดยจะแทนที่แอปเพล็ต "Language" แบบคลาสสิกของ Control Panel โดยสมบูรณ์ ซึ่งถูกเอาออกโดยเริ่มตั้งแต่ Windows 10 Build 17063 หน้าใหม่นี้อนุญาตให้ผู้ใช้เปลี่ยนภาษาที่แสดง ข้อความเป็นคำพูด การรู้จำคำพูด และตัวเลือกการเขียนด้วยลายมือ นี่คือวิธีการเปลี่ยนปุ่มลัดเพื่อสลับรูปแบบแป้นพิมพ์ใน Windows 10 เนื่องจาก UI ของมันเปลี่ยนไป
โฆษณา
หากคุณอัปเกรดเป็น Windows 10 Build 17074 ตัวเลือกภาษาใหม่อาจดูแปลกสำหรับคุณ ต่างจากรุ่นก่อน ๆ ตรงที่ไม่มี UI การตั้งค่าภาษาในแผงควบคุม ตอนนี้คุณต้องใช้การตั้งค่าเพื่อกำหนดการตั้งค่าภาษาใน Windows 10
โดยค่าเริ่มต้น Windows 10 มาพร้อมกับแป้นพิมพ์ลัดที่กำหนดไว้ล่วงหน้าสองปุ่มเพื่อสลับเค้าโครง หนึ่งในนั้นคือแป้นพิมพ์ลัดแบบเก่าที่คุ้นเคย Alt + กะ คีย์ผสมและอื่น ๆ คือ ชนะ + ช่องว่าง คีย์ผสม อย่างไรก็ตาม ผู้ใช้บางคนยังเปลี่ยนลำดับคีย์เป็น Ctrl + กะ หรือสำเนียงหลุมฝังศพ (`) ซึ่งอยู่ด้านล่าง NS. เนื่องจากการตั้งค่าที่ออกแบบใหม่จึงอาจไม่ชัดเจนนักว่าจะเปลี่ยนปุ่มลัดนี้ได้อย่างไร
เท่าที่เขียนนี้ Windows 10 Build 17074 เป็นระบบปฏิบัติการรุ่นล่าสุด ไม่มีหน้าการตั้งค่าใด ๆ ที่สามารถให้คุณเปลี่ยนปุ่มลัดสำหรับภาษาที่ป้อนได้ แต่มีลิงก์ซึ่งเปิดแอปเพล็ต Control Panel แบบคลาสสิกแทน น่าแปลกที่แอปเพล็ตนี้ไม่สามารถเข้าถึงได้จากแผงควบคุมแบบคลาสสิกอีกต่อไป! สถานการณ์ควรเปลี่ยนแปลงด้วย Windows 10 เวอร์ชัน 1803 รุ่นล่าสุด ต่อไปนี้คือวิธีแก้ปัญหาสองสามข้อที่เราพบว่าคุณสามารถใช้ในระหว่างนี้เพื่อเปลี่ยนปุ่มลัดเพื่อสลับรูปแบบแป้นพิมพ์ใน Windows 10 Builds 17063 ขึ้นไป
วิธีเปลี่ยนปุ่มลัดเพื่อสลับรูปแบบแป้นพิมพ์ใน Windows 10ให้ทำดังต่อไปนี้
- เปิด การตั้งค่า.
- ไปที่ เวลาและภาษา - แป้นพิมพ์
- คลิกที่ การตั้งค่าแป้นพิมพ์ขั้นสูง ลิงค์

อัปเดต: เริ่มต้นด้วยการสร้าง 17083 ลิงก์ตัวเลือกขั้นสูงถูกย้ายไปยังอุปกรณ์ - การพิมพ์ หน้าแป้นพิมพ์ถูกตัดออก
- ที่นั้นคลิกที่ลิงค์ ตัวเลือกแถบภาษา

- ซึ่งจะเปิดกล่องโต้ตอบ "บริการข้อความและภาษาสำหรับการป้อนข้อมูล" ที่คุ้นเคย
 เคล็ดลับ: กล่องโต้ตอบนี้สามารถเปิดได้โดยตรงโดยใช้คำสั่งต่อไปนี้:
เคล็ดลับ: กล่องโต้ตอบนี้สามารถเปิดได้โดยตรงโดยใช้คำสั่งต่อไปนี้:Rundll32 Shell32.dll, Control_RunDLL input.dll, {C07337D3-DB2C-4D0B-9A93-B722A6C106E2} - เปลี่ยนไปที่ การตั้งค่าคีย์ขั้นสูง แท็บ
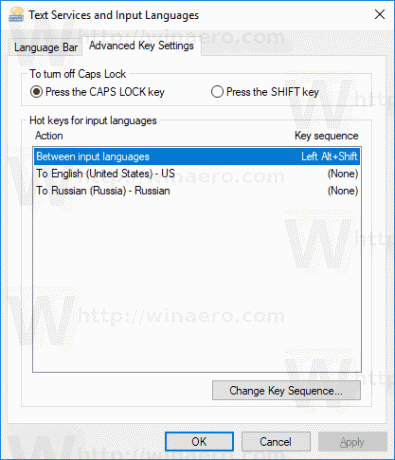
- เลือก ระหว่างภาษาอินพุต ในรายการ
- คลิกที่ปุ่ม เปลี่ยนลำดับคีย์เลือกคีย์ใหม่และคลิกตกลง
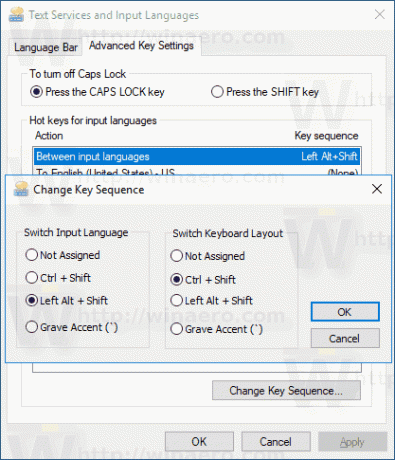
คุณทำเสร็จแล้ว
วิธีอื่นที่คุณสามารถใช้ได้คือการปรับแต่งรีจิสทรีอย่างง่าย
เปลี่ยนปุ่มลัดด้วย Registry tweak
- เปิด แอพ Registry Editor.
- ไปที่คีย์รีจิสทรีต่อไปนี้
Computer\HKEY_CURRENT_USER\Keyboard Layout\Toggle
ดูวิธีไปที่คีย์รีจิสทรี ด้วยคลิกเดียว.
- ทางด้านขวา ให้แก้ไขหรือสร้างค่าสตริงใหม่ (REG_SZ) ชื่อ ปุ่มลัด.
- ตั้งค่าเป็นค่าใดค่าหนึ่งต่อไปนี้:
1 - เปิดใช้งานลำดับคีย์; ใช้ LEFT ALT+SHIFT เพื่อสลับไปมาระหว่างสถานที่
2 - เปิดใช้งานลำดับคีย์; ใช้ CTRL+SHIFT เพื่อสลับไปมาระหว่างสถานที่
3 - ปิดใช้งานลำดับคีย์
4 - ปุ่มเน้นเสียง (`) ที่อยู่ใต้ Esc สลับตำแหน่งอินพุต - เพื่อให้การเปลี่ยนแปลงที่ทำโดย Registry tweak มีผล คุณต้อง ออกจากระบบ และลงชื่อเข้าใช้บัญชีผู้ใช้ของคุณ
คุณทำเสร็จแล้ว
หากคุณกำลังใช้งาน Windows 10 เวอร์ชันเสถียร ให้อ้างอิงกับบทความต่อไปนี้:
วิธีกำหนดการตั้งค่าภาษาใน Windows 10
วิธีการที่อธิบายไว้ในบทความดังกล่าวใช้ได้กับ Windows 10 ทุกรุ่นและรุ่นก่อนหน้า Windows 10 Build 17063