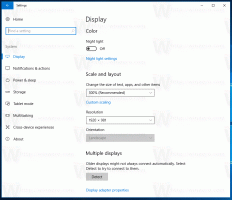วิธีเปิดพรอมต์คำสั่งที่ยกระดับใน Windows 10
ในบทความของฉัน คุณมักจะเห็นคำแนะนำในการเปิดพรอมต์คำสั่งในฐานะผู้ดูแลระบบ ใน Windows 10 คุณจะต้องใช้งานมันเป็นระยะๆ ดังนั้นฉันจึงอยากจะแบ่งปันวิธีการต่างๆ ในการเปิดพรอมต์คำสั่งที่มีการยกระดับกับคุณ ลองสำรวจพวกเขาตอนนี้
โฆษณา
ก่อนที่คุณจะเริ่มอ่าน เราขอแนะนำให้คุณดูบทความก่อนหน้าของฉัน "คุณรู้วิธีการทั้งหมดเหล่านี้ในการเปิดพรอมต์คำสั่งที่ยกระดับใน Windows หรือไม่?". ครอบคลุมวิธีการที่เป็นไปได้ทั้งหมดในการเปิดพร้อมท์คำสั่งที่ยกระดับใน Windows เวอร์ชันก่อนหน้า ลูกเล่นหลายอย่างจากบทความนั้นยังคงใช้งานได้ใน Windows 10

การเปิด cmd.exe ที่ยกระดับจากเมนู Power Users หรือเมนู Win+X
วิธีนี้มีประโยชน์มากใน Windows 10 เริ่มต้นด้วย Windows 8 Microsoft ได้ใช้เมนู Power Users ซึ่งประกอบด้วยรายการที่มีประโยชน์มากมาย เช่น แผงควบคุม การเชื่อมต่อเครือข่าย และอื่นๆ Windows 10 ยังมาพร้อมกับเมนูดังกล่าว ประกอบด้วย พรอมต์คำสั่ง (ผู้ดูแลระบบ) ไอเทมที่เราต้องการ

ในการเข้าถึงเมนูนี้ใน Windows 10 ให้กดคีย์ลัด Win + X พร้อมกันบนแป้นพิมพ์
เคล็ดลับ: คุณสามารถปรับแต่งเมนู Win+X ได้ด้วยเครื่องมือฟรีแวร์ที่เรียกว่า ตัวแก้ไขเมนู Win+X. ตรวจสอบออก
อัปเดต: ตัวเลือกนี้ถูกลบใน Windows 10 Creators Update ดูบทความต่อไปนี้เพื่อเรียนรู้เกี่ยวกับการเปลี่ยนแปลงนี้โดยละเอียด: Windows 10 build 14986 แทนที่พรอมต์คำสั่งด้วย PowerShell ทุกที่. หากต้องการคืนค่าพรอมต์คำสั่งในเมนู Win + X โปรดดูบทช่วยสอนนี้: เพิ่ม Command Prompt กลับไปที่เมนู Win+X ใน Windows 10 Creators Update.
กำลังเปิด cmd.exe ที่ยกระดับผ่านเมนูเริ่มของ Windows 10
ใน Windows 10 คุณสามารถใช้ช่องค้นหาภายในเมนูเริ่ม พิมพ์ cmd ที่นั่นแล้วกด CTRL + SHIFT + ENTER ถึง เปิดพรอมต์คำสั่งยกระดับ. สิ่งนี้ยังทำงานบนหน้าจอเริ่ม

เรียกใช้อินสแตนซ์พรอมต์คำสั่งที่ยกระดับจากอันที่ไม่ได้ยกระดับ
คุณสามารถเปิดใช้พรอมต์คำสั่งที่ยกระดับจากพรอมต์คำสั่งที่ไม่ได้ยกระดับ คุณอาจสงสัยว่าทำไมคุณต้องทำเช่นนี้ ให้ฉันแสดงให้คุณเห็นด้วยสถานการณ์ตัวอย่าง
เมื่อใดก็ตามที่คุณกดปุ่ม SHIFT ค้างไว้ จากนั้นคลิกขวาที่โฟลเดอร์ใน Explorer คุณจะได้รับรายการเมนู "เปิดหน้าต่างคำสั่งที่นี่" ตามปกติ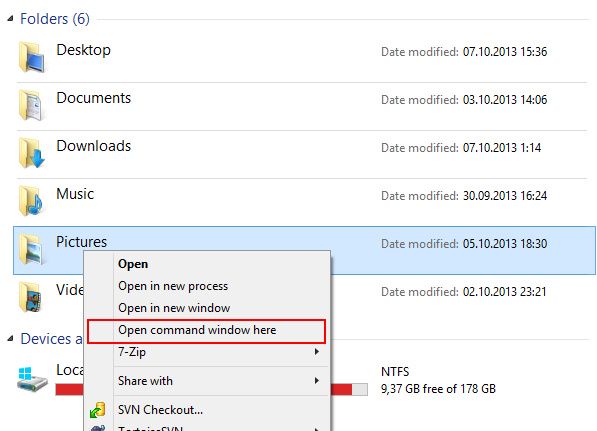
มีประโยชน์มาก คุณเพิ่งเปิดหน้าต่างคำสั่ง บนเส้นทางที่คุณต้องการ. แล้วถ้าคุณต้องการพรอมต์คำสั่งที่ยกระดับบนเส้นทางนั้นล่ะ พรอมต์คำสั่งไม่มีวิธีเปิดหน้าต่างคำสั่งที่ยกระดับในเส้นทางเดียวกัน
อัปเดต: ตัวเลือกเมนูบริบทถูกลบใน Windows 10 Creators Update คุณสามารถกู้คืนได้ดังนี้:
เพิ่ม Command Prompt ให้กับ Context Menu ใน Windows 10 Creators Update
ในการแก้ไขปัญหานี้และปรับปรุงความสามารถในการใช้งาน คุณสามารถใช้แอปพลิเคชันเล็กๆ ที่ฉันเขียนโค้ดชื่อ ELE สามารถเปิดพรอมต์คำสั่งที่เปิดอยู่แล้วอีกครั้งในฐานะผู้ดูแลระบบและเก็บเส้นทางปัจจุบันไว้
การใช้ ELE:
เพียงพิมพ์ เอเล - เปิดหน้าต่างคอนโซลใหม่ในฐานะผู้ดูแลระบบในไดเร็กทอรีปัจจุบัน
เอเล/NS - เปิดหน้าต่างคอนโซลใหม่ในไดเร็กทอรีปัจจุบันและปิดหน้าต่างคอนโซลเดิม หาก ELE เริ่มต้นจากตัวจัดการไฟล์ จะเป็นการเปิดคอนโซลการยกระดับใหม่ที่พาธปัจจุบัน
คัดลอกและวาง ele.exe ในโฟลเดอร์ใดๆ ที่รวมอยู่ในตัวแปรสภาพแวดล้อม %PATH% ของระบบของคุณ เช่น C:\Windows หรือ C:\Windows\system32. ซึ่งจะทำให้สามารถเข้าถึงได้จากโฟลเดอร์ใดๆ และคุณไม่จำเป็นต้องพิมพ์พาธแบบเต็มไปที่ ele.exe ทุกครั้งที่คุณต้องการยกระดับพรอมต์คำสั่ง
แค่นั้นแหละ!