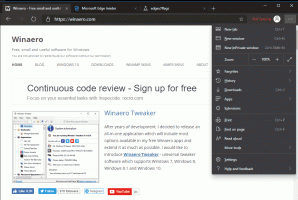คลังเก็บ Windows 8.1
มีการตั้งค่าหลายอย่างที่เกี่ยวข้องกับความคมชัดสูงใน Windows 8.1 อยู่ในการตั้งค่าพีซี -> ง่ายต่อการเข้าถึง -> คอนทราสต์สูง
ใช้การตั้งค่าเหล่านี้ได้
- เพื่อกำหนดสีพื้นหลังสำหรับหน้าต่างและเอกสาร
- สีของไฮเปอร์ลิงก์
- สีข้อความที่ปิดการใช้งาน
- สีของการเลือกข้อความ
- ... และการตั้งค่าอื่นๆ
หากคุณต้องการมีทางลัดที่จะช่วยให้คุณสามารถเปิดการตั้งค่าเหล่านั้นได้โดยตรง ต่อไปนี้คือคำแนะนำง่ายๆ
มุมและขอบคือชุดของการตั้งค่าในแอปพลิเคชันการตั้งค่าพีซี ซึ่งช่วยให้คุณสามารถเปลี่ยนลักษณะการทำงานของมุมที่ใช้งานอยู่ใน Windows 8 คุณจะสามารถ
เพื่อปิดการใช้งานมุมบนซ้าย
เพื่อปิดการใช้งานมุมบนขวา
เพื่อปิดการใช้งานการสลับแอพล่าสุด
เพื่อปิดการใช้งานรายการแอพล่าสุด
ใน Windows 8.1 คุณสามารถสร้างทางลัดไปยังการตั้งค่าเหล่านี้ได้ มาดูกันว่ามันสามารถทำได้อย่างไร
ด้วย Windows 8.1 Microsoft ได้แนะนำชุดของโฟลเดอร์ภายในโฟลเดอร์ PC นี้ (Windows 8 มีหมวดหมู่โฟลเดอร์ซ่อนอยู่)
โฟลเดอร์เหล่านี้คือ:
- เดสก์ทอป
- เอกสาร
- ดาวน์โหลด
- ดนตรี
- รูปภาพ
- วิดีโอ
กล่าวอีกนัยหนึ่ง Microsoft เพิ่งให้การเข้าถึงโฟลเดอร์หลักภายในโปรไฟล์ผู้ใช้อย่างรวดเร็ว สะดวกมากเพราะคุณสามารถเข้าถึงโฟลเดอร์เหล่านี้ได้ในคลิกเดียวเมื่อคุณเปิด File Explorer โดยใช้ปุ่มลัด Win+E
นอกจากนี้ ไม่ใช่ว่าทุกแอปเดสก์ท็อปสมัยใหม่จะใช้กล่องโต้ตอบเปิดไฟล์ที่ใหม่กว่าพร้อมบานหน้าต่างนำทางและรายการโปรด แอปเดสก์ท็อปจำนวนมากยังคงใช้กล่องโต้ตอบเปิดที่เก่ากว่าซึ่งมีตำแหน่งล่าสุดและเปิดขึ้นในตำแหน่งคอมพิวเตอร์/พีซีเครื่องนี้ตามค่าเริ่มต้น โฟลเดอร์ภายในพีซีเครื่องนี้มีประโยชน์อย่างยิ่งสำหรับกล่องโต้ตอบรุ่นเก่านั้น
คุณอาจต้องการปรับแต่งโฟลเดอร์ที่แสดงในพีซีเครื่องนี้ เช่น ลบโฟลเดอร์ในตัวและเพิ่มโฟลเดอร์ที่กำหนดเองอย่างน้อยหนึ่งโฟลเดอร์ ฉันต้องการแชร์บทช่วยสอนพิเศษซึ่งจะแสดงวิธีเพิ่มโฟลเดอร์ที่กำหนดเองลงในพีซีเครื่องนี้ใน Windows 8.1 และ Windows 8 หรือลบโฟลเดอร์ใด ๆ เหล่านั้น
ฉันถูกถามถึงวิธีการเปลี่ยนโลโก้บูตใน Windows 8.1 และ Windows 8 หลายพันครั้งโดยผู้ใช้แอพของฉันและผู้เยี่ยมชมบล็อกของ Winaero นี่คือคำขอคุณสมบัติยอดนิยมสำหรับ my บูต UI Tuner. วันนี้ ฉันจะแบ่งปันบทช่วยสอนซึ่งจะช่วยให้คุณเปลี่ยนโลโก้บูตของ Windows 8 และ Windows 8.1 และแทนที่ด้วยโลโก้ที่กำหนดเอง อ่านคำแนะนำด้านล่าง
ในบทช่วยสอนนี้ คุณจะได้เรียนรู้วิธีสร้างทางลัดซึ่งจะเปิดหน้าการตั้งค่าการแชร์ของการตั้งค่าพีซี สามารถประหยัดเวลาของคุณและอนุญาตให้คุณเปิดการตั้งค่าเหล่านั้นได้โดยตรง
ค่ากำหนดการแชร์จะทำให้คุณสามารถเลือกแอปที่สามารถใช้แชร์ข้อมูลต่างๆ กับผู้ใช้รายอื่นได้ หากคุณต้องการเข้าถึงหน้านี้อย่างรวดเร็ว ให้ทำตามคำแนะนำง่ายๆ เหล่านี้
การตั้งค่าการค้นหาเป็นหน้าการตั้งค่าที่มีประโยชน์มากของ Modern Control Panel ใน Windows 8.1 เมื่อใช้การตั้งค่าเหล่านี้ คุณจะสามารถ:
- ล้างประวัติการค้นหา
- เปิดหรือปิดการค้นหา Bing
- การตั้งค่าของ Tweak Bing
- เปิดหรือปิดตัวเลือกการค้นหาปลอดภัย
- เปลี่ยนพฤติกรรมการค้นหาเมื่อมีการตรวจสอบการเชื่อมต่อของคุณ
นี่เป็นอีกหนึ่งเคล็ดลับที่มีประโยชน์ในการประหยัดเวลาและปรับปรุงความสามารถในการใช้งานของ Windows 8.1 เราจะเรียนรู้วิธีสร้างทางลัดเพื่อเปิดการตั้งค่าการค้นหาใน Windows 8.1 โดยตรงด้วยคลิกเดียว
ในโพสต์นี้ ฉันต้องการแชร์วิธีสร้างทางลัดเพื่อเปิดหน้าการตั้งค่า "เลือกแอปเริ่มต้นตามประเภทไฟล์" โดยตรงใน Windows 8.1 ข้อดีอย่างหนึ่งของ Windows 8.1 คือช่วยให้คุณสร้างทางลัดดังกล่าวสำหรับพารามิเตอร์เกือบทุกตัวของแอปพลิเคชันการตั้งค่าพีซี ลองใช้ความสามารถอันน่าทึ่งนี้เพื่อปรับปรุงความสามารถในการใช้งานของ Windows 8.1
เลือกแอปเริ่มต้น การตั้งค่าใน Windows 8.1 เป็นชุดของตัวเลือกพิเศษภายในแอปการตั้งค่าพีซี ซึ่งช่วยให้คุณระบุแอปพลิเคชันที่จะจัดการเอกสารหลายประเภท คุณจะสามารถตั้งค่า
- เบราว์เซอร์เริ่มต้น
- แอปพลิเคชันอีเมล
- เครื่องเล่นเพลงเริ่มต้น
- เครื่องเล่นวิดีโอเริ่มต้น
- โปรแกรมดูภาพ
- แอพปฏิทิน
- แอปพลิเคชั่นแผนที่
นอกจากนั้น คุณสามารถปรับแต่งประเภทไฟล์สำหรับทุกแอพและโปรโตคอล มีประโยชน์มากที่จะมีทางลัดในการเปิด เลือกการตั้งค่าแอปเริ่มต้น ด้วยการคลิกเพียงครั้งเดียว มาดูกันว่ามันสามารถทำได้อย่างไร
บัญชีอื่นๆ ใน Windows 8.1 คือหน้าการตั้งค่าภายในแอปพลิเคชันการตั้งค่าพีซี ช่วยให้คุณจัดการบัญชีของผู้ใช้รายอื่นบนพีซีของคุณ คุณสามารถใช้เพื่อเปลี่ยนประเภทบัญชีหรือลบบัญชี
หากคุณต้องการเปิดบัญชีอื่นๆ อย่างรวดเร็ว มีข่าวดีสำหรับคุณ: Windows 8.1 ให้คุณสร้างทางลัดเพื่อเปิดบัญชีอื่นๆ หลังจากนั้น คุณจะสามารถเปิดหน้า "จัดการบัญชีอื่น" ได้ด้วยคลิกเดียว
ใน Windows 8.1 มีตัวจัดการอุปกรณ์แบบง่ายซึ่งอยู่ภายใน Modern Control Panel ในการเปิดหน้าอุปกรณ์ คุณต้องเปิดชาร์มบาร์ คลิกการตั้งค่า จากนั้นคลิกการตั้งค่าพีซี -> พีซีและอุปกรณ์ -> อุปกรณ์ นี่เป็นเส้นทางที่ค่อนข้างยาวใช่ไหม?
ให้ฉันแสดงวิธีที่คุณสามารถประหยัดเวลาและเปิดอุปกรณ์ได้โดยตรงด้วยทางลัดพิเศษ