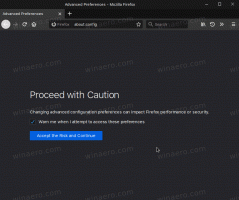วิธีเปิดใช้งาน Commander ใน Google Chrome (คำสั่งด่วน)
นี่คือวิธีที่คุณสามารถเปิดใช้งาน Commander ใน Google Chrome (คำสั่งด่วน)
Google Chrome กำลังได้รับคุณลักษณะใหม่ ชื่อ "Commander" ใช้อินเทอร์เฟซสำหรับการป้อนคำสั่งด่วน คล้ายกับเบราว์เซอร์ Vivaldi (และ Opera 12 แบบคลาสสิกมี) นี่คือวิธีการเปิดใช้งานและใช้งาน
โฆษณา
คุณลักษณะ Commander ของ Chrome ช่วยให้คุณเปิดหน้าต่างคำสั่งพิเศษได้อย่างรวดเร็ว ซึ่งแสดงรายการหน้าที่เข้าชมล่าสุดของคุณ (ประวัติการท่องเว็บ) รายการบุ๊กมาร์ก และตัวเลือกในตัว จุดสำคัญที่นี่คือช่องค้นหาที่ให้คุณพิมพ์ข้อความค้นหาและเข้าถึงตัวเลือก บุ๊กมาร์ก หรือเว็บไซต์เฉพาะได้อย่างรวดเร็ว
นอกจากนี้ยังเป็นมูลค่าการกล่าวขวัญว่าคุณลักษณะใหม่นี้ไม่ได้แทนที่คุณลักษณะที่เพิ่มเข้ามาล่าสุด การทำงานของ Chrome การทำงานก็อีกเรื่องหนึ่ง อย่างไรก็ตาม มันคล้ายกับของ Vivaldi's คำสั่งด่วน. ในขณะที่เขียนนี้ มีเฉพาะใน Chrome Canaryและซ่อนอยู่หลังธง
โพสต์นี้จะแสดงให้คุณเห็นว่าเปิดใช้งาน Commander ใน Google Chrome เพื่อเข้าถึงคำสั่งด่วนได้อย่างไร
เปิดใช้งาน Commander ใน Google Chrome
- เปิด Google Chrome
- พิมพ์หรือคัดลอกและวางข้อความต่อไปนี้ลงในแถบที่อยู่:
chrome://flags/#commander. - เลือก เปิดใช้งาน สำหรับ ผู้บัญชาการ ตั้งค่าสถานะโดยใช้เมนูแบบเลื่อนลง
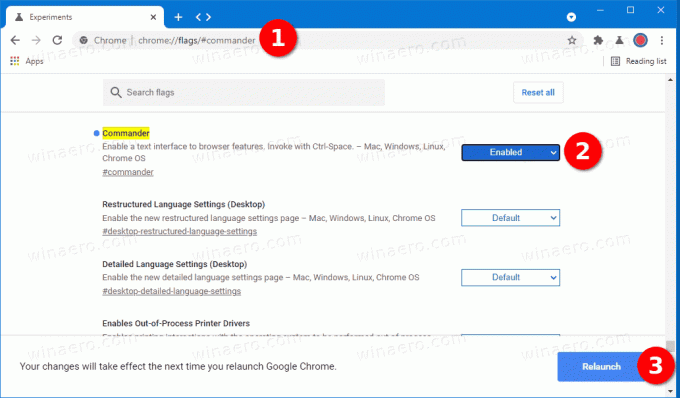
- เปิดเบราว์เซอร์อีกครั้ง
คุณทำเสร็จแล้ว คุณได้เปิดใช้งานคุณสมบัติ Commander ใน Google Chrome
โปรดทราบว่านี่เป็นคุณลักษณะทดลองและอยู่ระหว่างดำเนินการ คุณลักษณะดังกล่าวอาจหรืออาจไม่ถึงเวอร์ชันเสถียรของเบราว์เซอร์ ในบางจุด Google อาจตัดสินใจยกเลิกและอาจไม่ได้รับการเผยแพร่เลย ฉันเปิดใช้งาน Commander ใน Chrome สำเร็จแล้ว นกขมิ้น เวอร์ชัน 91.0.4434.0
เมื่อคุณเปิดใช้งาน Commander ใน Google Chrome แล้ว คุณจะสามารถใช้งานได้ดังนี้
วิธีใช้ Commander ใน Google Chrome
- เปิด Google Chrome
- กด Ctrl + ช่องว่าง บนแป้นพิมพ์เพื่อเปิด Commander
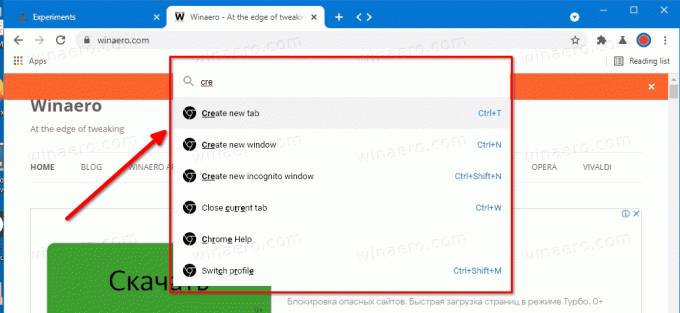
- เริ่มพิมพ์ชื่อสถานที่ ชื่อหน้า หรือบุ๊กมาร์ก
- การดำเนินการนี้จะสร้างผลการค้นหาทันที ดังนั้นคุณจึงสามารถดำเนินการที่ต้องการได้ด้วยการกดแป้นไม่กี่ครั้ง
- กด Ctrl + ช่องว่าง อีกครั้งจะปิดช่องค้นหา
Commander ช่วยให้คุณเข้าถึงคำสั่งทั้งหมดที่มีอยู่ในเบราว์เซอร์ได้ทันที คุณสามารถเปิดแท็บใหม่ หน้าต่าง บันทึกหน้าที่เปิดลงในไฟล์ - คุณสามารถค้นหาคุณลักษณะใดๆ ที่คุณต้องการได้โดยการพิมพ์ตัวอักษรสองสามตัวจากชื่อ นอกจากนี้ยังรวมเข้ากับ Google Docs และช่วยให้คุณสร้างเอกสารหรือสเปรดชีตใหม่ได้โดยตรง บางตัวไม่ได้กำหนดปุ่มลัดไว้ ดังนั้นจึงเป็นวิธีที่สะดวกในการใช้ฟังก์ชันดังกล่าวของเบราว์เซอร์
Commander เป็นหนึ่งในส่วนเสริมที่ดีที่สุดที่เบราว์เซอร์ได้รับ จะเห็นได้ชัดว่าหลายคนยินดี
สนับสนุนเรา
Winaero อาศัยการสนับสนุนของคุณเป็นอย่างมาก คุณสามารถช่วยให้ไซต์นำเสนอเนื้อหาและซอฟต์แวร์ที่น่าสนใจและมีประโยชน์ต่อไปโดยใช้ตัวเลือกเหล่านี้:
หากคุณชอบบทความนี้ โปรดแชร์โดยใช้ปุ่มด้านล่าง จะใช้เวลาไม่มากจากคุณ แต่มันจะช่วยให้เราเติบโต ขอบคุณสำหรับการสนับสนุน!
โฆษณา
ผู้เขียน: Sergey Tkachenko
Sergey Tkachenko เป็นผู้พัฒนาซอฟต์แวร์จากรัสเซียซึ่งเริ่ม Winaero ย้อนกลับไปในปี 2011 ในบล็อกนี้ Sergey กำลังเขียนเกี่ยวกับทุกสิ่งที่เชื่อมต่อกับ Microsoft, Windows และซอฟต์แวร์ยอดนิยม ติดตามเขาได้ที่ โทรเลข, ทวิตเตอร์, และ YouTube. ดูกระทู้ทั้งหมดโดย Sergey Tkachenko