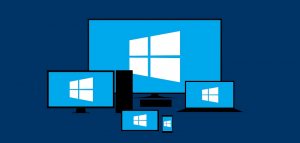วิธีทำให้ Microsoft Edge ใช้ส่วนขยายในโหมด InPrivate
ทำให้ Microsoft Edge ใช้ส่วนขยายในโหมด InPrivate
ตามค่าเริ่มต้น โหมด InPrivate ใน Microsoft Edge ไม่อนุญาตให้ใช้ส่วนขยายที่ติดตั้งไว้ อย่างไรก็ตาม คุณอาจต้องเปิดใช้งานส่วนขยายบางส่วนในขณะที่ใช้ Edge ในการเรียกดูแบบส่วนตัว
โฆษณา
ผู้ใช้ Microsoft Edge เกือบทุกคนคุ้นเคยกับโหมด InPrivate Browsing ซึ่งช่วยให้เปิดหน้าต่างพิเศษที่ไม่บันทึกประวัติการท่องเว็บ คุกกี้ ที่อยู่ และข้อมูลแบบฟอร์มอื่นๆ คล้ายกับเบราว์เซอร์อื่นๆ เช่น Google Chrome มีคุณลักษณะที่คล้ายกันในโหมดไม่ระบุตัวตน
การเรียกดูแบบ InPrivate ใน Microsoft Edge จะเปิดหน้าต่างที่ให้คุณเรียกดูแบบส่วนตัวได้ แม้ว่าจะไม่ได้บันทึกสิ่งต่างๆ เช่น ประวัติการเข้าชม คุกกี้ ข้อมูลไซต์และแบบฟอร์ม แต่ก็ช่วยให้คุณสามารถเข้าถึงโปรไฟล์ บุ๊กมาร์ก ฯลฯ ได้ ที่จริงแล้ว คุกกี้จะยังคงบันทึกไว้ในระหว่างเซสชันการเรียกดูแบบ InPrivate และมีการแชร์ระหว่างหน้าต่าง InPrivate ที่เปิดอยู่ทั้งหมด แต่จะถูกลบออกเมื่อคุณปิดหน้าต่างการเรียกดูแบบ InPrivate ทั้งหมด
👉 เคล็ดลับ: Edge อนุญาตให้สร้างทางลัด InPrivate Browsing ได้ด้วยคลิกเดียว
Microsoft Edge รองรับประโยชน์ นามสกุล. บางครั้งคุณต้องอนุญาตให้ส่วนขยายบางส่วนทำงานในเซสชันการเรียกดูแบบส่วนตัว เช่น. คุณอาจต้องการเปิดใช้งานสิ่งนี้สำหรับส่วนขยายตัวบล็อกโฆษณาของคุณ โพสต์นี้จะแสดงวิธีทำให้ Microsoft Edge ใช้ส่วนขยายในโหมด InPrivate
ในการทำให้ Microsoft Edge ใช้ส่วนขยายในโหมด InPrivate
- เปิด Microsoft Edge.
- คลิกที่ การตั้งค่า ปุ่ม (Alt + NS) และเลือก ส่วนขยาย จากเมนู
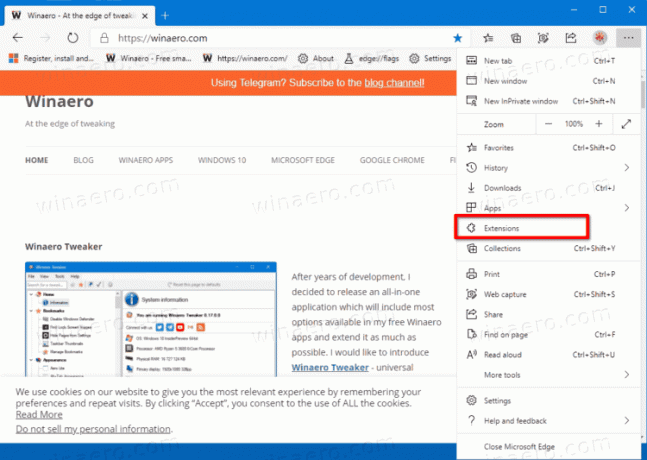
- บน ส่วนขยาย ให้ค้นหาส่วนขยายที่ติดตั้งที่คุณต้องการให้ใช้งานได้ในโหมด InPrivate จากนั้นคลิกที่ รายละเอียด ลิงค์
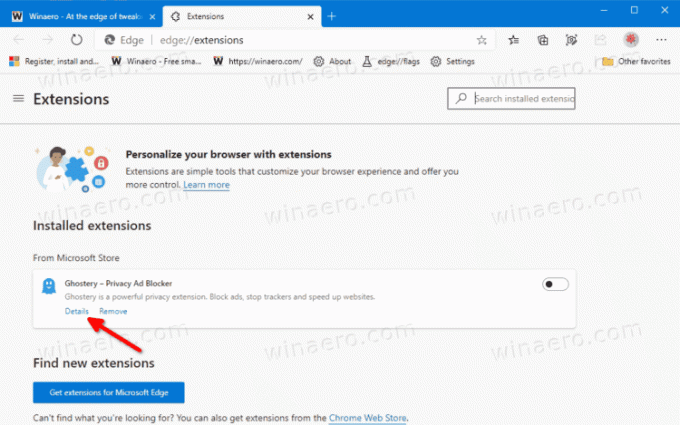
- ในหน้าถัดไป ให้เปิด (ตรวจสอบ) the อนุญาตใน InPrivate ตัวเลือก.

- ส่วนขยายนี้พร้อมใช้งานในการเรียกดูแบบส่วนตัวแล้ว
คุณทำเสร็จแล้ว
ครั้งต่อไปที่คุณเปิดหน้าต่าง InPrivate ใหม่ คุณจะเห็นส่วนขยายทำงานในเซสชันการเรียกดูแบบส่วนตัว คุณสามารถยกเลิกการเปลี่ยนแปลงได้โดยย้อนกลับขั้นตอนข้างต้นได้ทุกเมื่อ
หมายเหตุ: หากคุณอนุญาตให้ส่วนขยายทำงานในโหมด InPrivate ส่วนขยายนั้นอาจเข้าถึงประวัติการท่องเว็บและข้อมูลอื่นๆ ของคุณ ดังนั้นจึงเป็นความคิดที่ดีที่จะเปิดใช้งานเฉพาะตัวเลือกข้างต้นสำหรับส่วนขยายที่คุณเชื่อถือได้เท่านั้น
💡 สุดท้ายนี้ผู้ใช้ที่สนใจสามารถ ปิดใช้งานการเรียกดูแบบ InPrivate อย่างถาวรใน Microsoft Edge.