รีเซ็ตไฟล์โฮสต์กลับเป็นค่าเริ่มต้นใน Windows
วิธีรีเซ็ตไฟล์โฮสต์กลับเป็นค่าเริ่มต้นใน Windows
Windows ทุกรุ่นมาพร้อมกับคุณสมบัติพิเศษ เจ้าภาพ ไฟล์ที่ช่วยแก้ไข ระเบียน DNS. นอกจากการกำหนดค่าเครือข่ายของคุณแล้ว ไฟล์ยังสามารถใช้เพื่อกำหนดโดเมน=การจับคู่ที่อยู่ IP ซึ่งจะมีความสำคัญเหนือค่าที่เซิร์ฟเวอร์ DNS ให้มา หากไฟล์ Hosts ถูกเปลี่ยนจากค่าเริ่มต้น การรีเซ็ตสามารถช่วยแก้ไขปัญหาการเชื่อมต่อบางอย่างได้
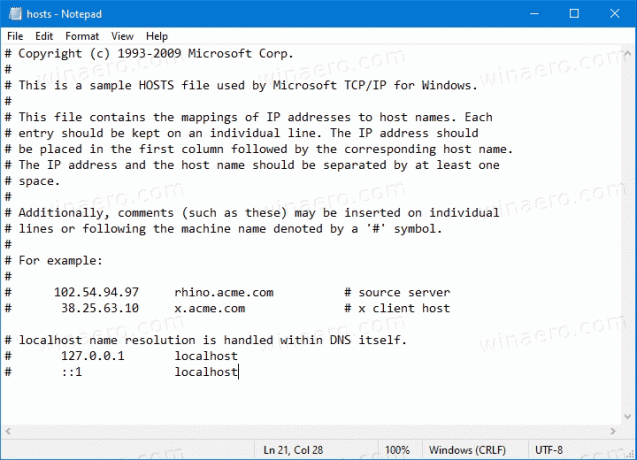
คุณหรือผู้ดูแลระบบอาจมีสาเหตุหลายประการในการแก้ไขไฟล์โฮสต์ ตัวอย่างเช่น นักพัฒนาเว็บสามารถทำให้คอมพิวเตอร์แก้ไขโดเมนเป็น localhost ที่อยู่. หากคุณมี LAN ที่บ้าน การแมปชื่ออุปกรณ์เครือข่ายกับที่อยู่ IP ด้วยไฟล์ Hosts จะทำให้คุณสามารถเปิดอุปกรณ์โดยใช้ชื่ออุปกรณ์จาก File Explorer สิ่งนี้มีประโยชน์เมื่ออุปกรณ์เครือข่ายของคุณใช้งาน distro Linux แบบแบร์โบนซึ่งไม่ได้ระบุชื่อที่ Windows รู้จักผ่านเครือข่าย
โฆษณา
ไฟล์ Hosts เป็นเพียงไฟล์ข้อความธรรมดาซึ่ง สามารถแก้ไขได้ โดยใช้โปรแกรมแก้ไขข้อความใดๆ สิ่งเดียวที่จับได้คือแอพตัวแก้ไขควรเป็น เริ่มยกระดับ (ในฐานะผู้ดูแลระบบ). ไฟล์ hosts อยู่ในไดเร็กทอรีระบบ ดังนั้นแอปที่ไม่ได้ยกระดับจะไม่สามารถบันทึกได้
ไฟล์ Hosts ประกอบด้วยบรรทัดข้อความ แต่ละบรรทัดต้องมีที่อยู่ IP ในคอลัมน์ข้อความแรกตามด้วยชื่อโฮสต์หนึ่งชื่อหรือหลายชื่อ คอลัมน์ข้อความแยกจากกันด้วยช่องว่างสีขาว ด้วยเหตุผลทางประวัติศาสตร์
หากคุณสงสัยว่าไฟล์ Hosts ของคุณมีปัญหาในการเชื่อมต่อ คุณสามารถรีเซ็ตได้ดังนี้
ในการรีเซ็ตไฟล์โฮสต์กลับเป็นค่าเริ่มต้นใน Windows
- เปิดเมนูเริ่มและ ไปที่อุปกรณ์ Windows.
- คลิกขวาที่แอพ Notepad และเลือก More - Run as Administrator

- ใน Notepad ให้คลิกเมนูไฟล์ - เปิด หรือกด Ctrl + อู๋ กุญแจ
- ไปที่โฟลเดอร์ C:\Windows\System32\drivers\etc
- เลือก "ไฟล์ทั้งหมด" จากเมนูแบบเลื่อนลง
- ดับเบิลคลิกที่ไฟล์โฮสต์

- เลือกเนื้อหาไฟล์ทั้งหมด (Ctrl + NS) และล้างมัน (กด เดล).
- วางสิ่งต่อไปนี้ลงในไฟล์:
# ลิขสิทธิ์ (c) 1993-2009 Microsoft Corp. # # นี่คือตัวอย่างไฟล์ HOSTS ที่ใช้โดย Microsoft TCP/IP สำหรับ Windows # # ไฟล์นี้มีการจับคู่ที่อยู่ IP กับชื่อโฮสต์ แต่ละ. # รายการควรเก็บไว้ในแต่ละบรรทัด ที่อยู่ IP ควร # ถูกวางไว้ในคอลัมน์แรกตามด้วยชื่อโฮสต์ที่เกี่ยวข้อง # ที่อยู่ IP และชื่อโฮสต์ควรแยกอย่างน้อยหนึ่งรายการ # ช่องว่าง. # # นอกจากนี้ ข้อคิดเห็น (เช่นสิ่งเหล่านี้) อาจถูกแทรกในแต่ละบุคคล # บรรทัดหรือตามชื่อเครื่องที่แสดงด้วยสัญลักษณ์ '#' # # ตัวอย่างเช่น: # # 102.54.94.97 rhino.acme.com # เซิร์ฟเวอร์ต้นทาง # 38.25.63.10 x.acme.com # x โฮสต์ไคลเอนต์ # การแก้ปัญหาชื่อ localhost นั้นจัดการภายใน DNS เอง # 127.0.0.1 โฮสต์ท้องถิ่น # ::1 localhost - บันทึกไฟล์ (Ctrl + NS).
คุณทำเสร็จแล้ว!
บทความที่เกี่ยวข้อง
- บล็อกเว็บไซต์โดยใช้ไฟล์โฮสต์ใน Windows 10
- วิธีแก้ไขไฟล์โฮสต์ใน Windows 10

