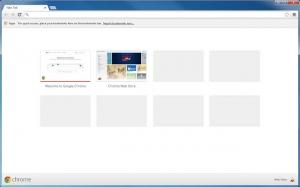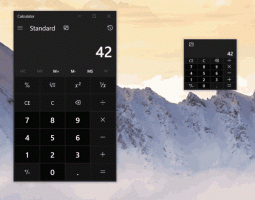วิธีการติดตั้งระบบย่อย Windows สำหรับ Linux ใน Windows 11
เรียนรู้วิธีติดตั้ง Windows Subsystem สำหรับ Linux บน Windows 11 อย่างง่ายดายและเพลิดเพลินกับแอพพลิเคชั่นที่ดีที่สุดของทั้งสองโลก
Microsoft ประกาศระบบย่อย Windows สำหรับ Linux (WSL) ย้อนกลับไปในปี 2559 ตั้งแต่นั้นมา โปรเจ็กต์ได้ผ่านการอัปเดตและการปรับปรุงที่สำคัญหลายประการ Windows 10 เวอร์ชันล่าสุดมาพร้อมกับ WSL 2.0 และตั้งค่าได้ค่อนข้างง่าย ด้วย Windows 11 Microsoft ทำให้การติดตั้ง WSL ง่ายยิ่งขึ้น ตอนนี้คุณสามารถติดตั้ง Windows Subsystem สำหรับ Linux ได้ด้วยการคลิกเพียงไม่กี่ครั้งและหนึ่งคำสั่งใน Windows Terminal นี่คือวิธีการทำเช่นนั้น
โฆษณา
หมายเหตุ: คำสั่งใหม่ที่ติดตั้ง WSL ใน Windows 11 "ด้วยคลิกเดียว" รวมถึงการติดตั้ง Ubuntu โดยอัตโนมัติเป็น distro Linux เริ่มต้น หากคุณต้องการแจกจ่าย Linux แบบใดแบบหนึ่ง ให้ไปยังบทถัดไปของบทความ
ติดตั้งระบบย่อย Windows สำหรับ Linux ใน Windows 11
- เปิดเมนูเริ่มแล้วค้นหา เทอร์มินัลของ Windows. คลิกขวาและเลือก เรียกใช้ในฐานะผู้ดูแลระบบ.

- ป้อนคำสั่งต่อไปนี้:
wsl --install. ซึ่งรวมถึงขั้นตอนทั้งหมดที่ต้องใช้คำสั่งแยกต่างหากก่อนหน้านี้ เช่น การติดตั้งแพลตฟอร์มเครื่องเสมือน ระบบย่อย Windows สำหรับ Linux เคอร์เนล WSL เป็นต้น
- รอให้ Windows 11 ติดตั้ง WSL 2.0
- รีสตาร์ทเครื่องคอมพิวเตอร์ของคุณ
นั่นคือวิธีที่คุณติดตั้ง Windows Subsystem สำหรับ Linux ใน Windows 11
เคล็ดลับ: หากต้องการอัปเดตเคอร์เนล Linux ใน Windows 11 ให้เปิดใช้ Windows Terminal พร้อมผู้ดูแลระบบ สิทธิพิเศษและ enter wsl --update.
ติดตั้ง WSL ใน Windows 11 ด้วย Linux distro. เฉพาะ
หาก Ubuntu เริ่มต้นไม่ใช่ถ้วยชาของคุณ มีคำสั่งแยกต่างหากที่ให้คุณระบุ distro Linux ที่ต้องการระหว่างการติดตั้ง WSL
- เปิดอินสแตนซ์ Windows Terminal ที่ยกระดับ
- ป้อนคำสั่งต่อไปนี้:
wsl --online --list. ซึ่งจะแสดงรายการ distros Linux ทั้งหมดที่มีให้ดาวน์โหลด
- ค้นหา distro ที่คุณต้องการตั้งค่าควบคู่ไปกับ WSL
- ถัดไป ใส่
wsl --install -d distro-name. แทนที่ distro-name ด้วยชื่อของ distro ที่คุณต้องการติดตั้งเช่น เดเบียน. - กด เข้า และรอให้ Windows 11 ติดตั้ง WSL และดำเนินการให้เสร็จสิ้น
- รีสตาร์ทเครื่องคอมพิวเตอร์ของคุณ
เสร็จแล้ว! เมื่อบูตกลับมา WSL ใน Windows 11 จะพร้อมใช้งานและพร้อมใช้งาน
แค่นั้นแหละ.