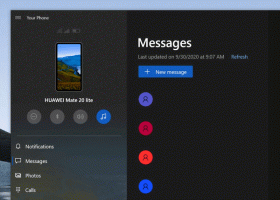ใช้โหมดแท็บเล็ตหรือโหมดเดสก์ท็อปเมื่อลงชื่อเข้าใช้ Windows 10
วิธีใช้โหมดแท็บเล็ตหรือโหมดเดสก์ท็อปเมื่อลงชื่อเข้าใช้ Windows 10
โหมดแท็บเล็ตเป็นคุณสมบัติพิเศษของ Windows 10 ที่ออกแบบมาเพื่อใช้กับอุปกรณ์แบบเปิดประทุนและแท็บเล็ต ปรับอินเทอร์เฟซผู้ใช้ของระบบปฏิบัติการเพื่อให้การควบคุมทำงานได้ดีขึ้นกับหน้าจอสัมผัส โดยไม่ต้องใช้เมาส์และแป้นพิมพ์ โหมดแท็บเล็ตจะเปลี่ยนรูปลักษณ์ของเมนูเริ่ม แถบงาน ศูนย์การแจ้งเตือน และส่วนอื่นๆ ของ Windows 10 เป็นไปได้ที่จะระบุโหมดที่ Windows 10 ควรเข้าสู่เมื่อคุณลงชื่อเข้าใช้บัญชีผู้ใช้ของคุณ
ในโหมดแท็บเล็ต แอป Store จะเปิดเต็มหน้าจอ แถบงานหยุดแสดงแอปที่ทำงานอยู่ แต่จะแสดงปุ่มเมนู Start, Cortana, Task View และปุ่ม Back ซึ่งทำงานคล้ายกับที่เรามีบน Android ในปัจจุบัน
เมนูเริ่มยังเปิดเต็มหน้าจออีกด้วย รายการแอปไม่ปรากฏตามค่าเริ่มต้นทางด้านซ้าย และลักษณะโดยรวมของแอปจะเตือนให้นึกถึงหน้าจอเริ่มของ Windows 8
มีการปรับเปลี่ยนอื่นๆ ที่ Windows 10 ทำเมื่ออยู่ในโหมดแท็บเล็ต ตัวอย่างเช่น เมนูบริบทใน File Explorer และแอปอื่นๆ จะปรากฏกว้างและใช้งานง่าย Microsoft ได้บันทึกแง่มุมต่างๆ ของโหมดแท็บเล็ตใน Windows 10 ที่นี่.
โหมดแท็บเล็ตจะเปิดขึ้นโดยค่าเริ่มต้นบนแท็บเล็ต บนพีซีแบบเปิดประทุน (แล็ปท็อป/แท็บเล็ตไฮบริด) การถอดหรือต่อแป้นพิมพ์จะเปลี่ยนคุณเข้าและออกจากโหมดแท็บเล็ตตามค่าเริ่มต้น
โพสต์นี้จะแสดงให้คุณเห็นถึงวิธีการใช้งานอัตโนมัติ โหมดแท็บเล็ต หรือ โหมดเดสก์ท็อป เมื่อคุณลงชื่อเข้าใช้ Windows 10.
การใช้โหมดแท็บเล็ตหรือโหมดเดสก์ท็อปเมื่อลงชื่อเข้าใช้
- เปิด การตั้งค่า แอป.
- นำทางไปยัง ระบบ > แท็บเล็ต.
- ทางด้านขวา ค้นหาตัวเลือก เมื่อฉันลงชื่อเข้าใช้
- ในรายการดรอปดาวน์ เลือกอย่างใดอย่างหนึ่ง ใช้โหมดแท็บเล็ตเสมอ, ห้ามใช้โหมดแท็บเล็ต (โหมดเดสก์ท็อป) หรือ ใช้โหมดที่เหมาะสมสำหรับฮาร์ดแวร์ของฉัน (ค่าเริ่มต้น).
- เมื่อเสร็จแล้ว คุณสามารถปิดแอปการตั้งค่าได้
หรือคุณสามารถจัดการตัวเลือกนี้ใน Registry
ตั้งค่าโหมดเริ่มต้นใน Registry
- เปิด แอพ Registry Editor.
- ไปที่คีย์รีจิสทรีต่อไปนี้
HKEY_CURRENT_USER\SOFTWARE\Microsoft\Windows\CurrentVersion\ImmersiveShell
ดูวิธีไปที่คีย์รีจิสทรี ด้วยคลิกเดียว. - ทางด้านขวา แก้ไขหรือสร้างค่า DWORD 32 บิตใหม่ โหมดลงชื่อเข้าใช้.
หมายเหตุ: แม้ว่าคุณจะเป็น รัน Windows 64 บิต คุณยังต้องสร้างค่า DWORD 32 บิต - ตั้งค่าเป็นค่าใดค่าหนึ่งต่อไปนี้:
-
0= ใช้โหมดที่เหมาะสมสำหรับฮาร์ดแวร์ของฉัน -
1= ใช้โหมดเดสก์ท็อป -
2= ใช้โหมดแท็บเล็ต
-
- คุณสามารถปิดแอปตัวแก้ไขรีจิสทรีได้แล้ว
สุดท้าย คุณสามารถดาวน์โหลดไฟล์ Registry ที่พร้อมใช้งานเหล่านี้ได้
ตั้งค่าโหมดแท็บเล็ตหรือโหมดเดสก์ท็อปเมื่อลงชื่อเข้าใช้ด้วยไฟล์ REG
- ดาวน์โหลดไฟล์ ZIP ต่อไปนี้: ดาวน์โหลดไฟล์ ZIP.
- เลิกบล็อกไฟล์.
- แยกเนื้อหาไปยังโฟลเดอร์ใด ๆ คุณสามารถวางไฟล์ไว้บนเดสก์ท็อปได้โดยตรง
- เพื่อตั้งค่าเป็น "ใช้โหมดแท็บเล็ตเสมอ", ดับเบิลคลิกที่
ใช้โหมดแท็บเล็ตเมื่อลงชื่อเข้าใช้ regไฟล์ที่จะรวมมัน - การเปิดใช้งาน "ห้ามใช้โหมดแท็บเล็ต", ดับเบิลคลิกที่ไฟล์
ใช้โหมดเดสก์ท็อปเมื่อลงชื่อเข้าใช้ reg. - ไฟล์
ใช้โหมดที่เหมาะสมสำหรับฮาร์ดแวร์เมื่อลงชื่อเข้าใช้ regจะตั้งค่า "ใช้โหมดที่เหมาะสมสำหรับฮาร์ดแวร์ของฉัน" ตัวเลือก. - ตอนนี้คุณสามารถลบไฟล์ที่ดาวน์โหลดได้หากต้องการ
แค่นั้นแหละ.
สนับสนุนเรา
Winaero อาศัยการสนับสนุนของคุณเป็นอย่างมาก คุณสามารถช่วยให้ไซต์นำเสนอเนื้อหาและซอฟต์แวร์ที่น่าสนใจและมีประโยชน์ต่อไปโดยใช้ตัวเลือกเหล่านี้:
หากคุณชอบบทความนี้ โปรดแชร์โดยใช้ปุ่มด้านล่าง จะใช้เวลาไม่มากจากคุณ แต่มันจะช่วยให้เราเติบโต ขอบคุณสำหรับการสนับสนุน!