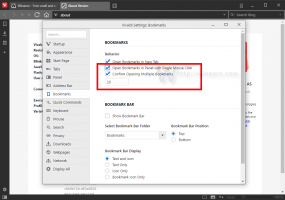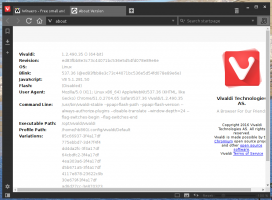วิธีป้อนตำแหน่งไฟล์ด้วยตนเองในกล่องโต้ตอบเปิด/บันทึก GTK 3
แอพจำนวนมากใช้ชุดเครื่องมือ GTK 3 ทั้งบน Windows และ Linux เมื่อซอฟต์แวร์โปรดของคุณได้รับการอัปเดตเป็นเวอร์ชันที่ใช้ GTK 3 คุณอาจพบว่าการป้อนเส้นทางของไฟล์หรือโฟลเดอร์ด้วยตนเองอาจเกิดความสับสน ไม่เหมือนกับกล่องโต้ตอบ GTK 2 ซึ่งมีปุ่มพิเศษให้ป้อนกล่องข้อความตำแหน่ง กล่องโต้ตอบ GTK 3 ไม่มีตัวเลือกในการดำเนินการนี้ นี่คือสิ่งที่คุณสามารถทำได้
ฉันประสบปัญหานี้เมื่อเบราว์เซอร์ Firefox ของฉันถูกคอมไพล์ด้วยชุดเครื่องมือ GTK 3 ใน Arch Linux แม้ว่าลักษณะที่ปรากฏจะไม่เปลี่ยนแปลงอย่างมีนัยสำคัญ แต่กล่องโต้ตอบที่เปิดไฟล์และกล่องโต้ตอบบันทึกไฟล์ได้เปลี่ยนรูปลักษณ์และความรู้สึก ปุ่มที่เปิดใช้งานกล่องข้อความตำแหน่งถูกลบออกจากกล่องโต้ตอบ มันจะแสดง breadcrumb ของตำแหน่งเสมอโดยไม่มีวิธีที่ชัดเจนในการพิมพ์ตำแหน่งด้วยตนเอง
เพื่อแก้ไขความรำคาญนี้ คุณสามารถใช้ของเก่าที่ดีได้ Ctrl + หลี่ ปุ่มลัด ในกล่องโต้ตอบ GTK 2 จะย้ายโฟกัสไปยังกล่องข้อความตำแหน่ง ในกล่องโต้ตอบ GTK 3 จะทำให้กล่องข้อความตำแหน่งมองเห็นได้แทนที่จะเป็นแถบเบรดครัมบ์
นี่คือลักษณะของกล่องโต้ตอบเปิดไฟล์เริ่มต้นใน Firefox GTK 3-build:
ตอนนี้กด Ctrl + หลี่และกล่องโต้ตอบ GTK 3 ของคุณจะมีลักษณะดังนี้:
กล่องข้อความตำแหน่งจะปรากฏขึ้น คุณสามารถพิมพ์เส้นทางที่ต้องการไปยังไฟล์หรือโฟลเดอร์เหมือนกับที่คุณเคยใช้กับโปรแกรม GTK 2:
แค่นั้นแหละ.
สนับสนุนเรา
Winaero อาศัยการสนับสนุนของคุณเป็นอย่างมาก คุณสามารถช่วยให้ไซต์นำเสนอเนื้อหาและซอฟต์แวร์ที่น่าสนใจและมีประโยชน์ต่อไปโดยใช้ตัวเลือกเหล่านี้:
หากคุณชอบบทความนี้ โปรดแชร์โดยใช้ปุ่มด้านล่าง จะใช้เวลาไม่มากจากคุณ แต่มันจะช่วยให้เราเติบโต ขอบคุณสำหรับการสนับสนุน!