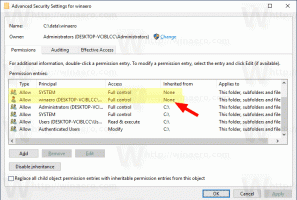วิธีหยุดลูปการซ่อมแซมอัตโนมัติใน Windows 10 และ Windows 8
เมื่อเร็ว ๆ นี้เราได้กล่าวถึงวิธีการ ปิดการใช้งานคุณสมบัติการซ่อมแซมอัตโนมัติ ที่เริ่มต้นระหว่างกระบวนการบู๊ตใน Windows 10 ผู้อ่านของเราถามเราว่าต้องทำอย่างไรหากพีซีเข้าสู่วงจรการซ่อมแซมอัตโนมัติ แทนที่จะเริ่มตามปกติ ระบบปฏิบัติการจะเริ่มการซ่อมแซมอัตโนมัติทุกครั้งที่คุณเริ่มการทำงาน ทำให้ไม่สามารถกู้คืนได้ Microsoft ไม่ได้ทำให้ง่ายต่อการออกจากกระบวนการนี้เนื่องจากการเปลี่ยนแปลงที่ไม่ดีใน Windows 8 นี่คือสิ่งที่คุณสามารถทำได้เพื่อออกจากระบบ
โฆษณา
โดยปกติ Windows จะเริ่มการซ่อมแซมอัตโนมัติเมื่อไม่สามารถบู๊ตได้สองครั้งติดต่อกัน แต่บางครั้งเกิดข้อผิดพลาดระหว่างกระบวนการซ่อมแซม ทำให้ไม่สามารถดำเนินการต่อไปได้ จึงติดค้างอยู่ในลูป หากพีซีของคุณเข้าสู่สถานะนี้ แสดงว่าคุณไม่สามารถเข้าถึงการตั้งค่า bootloader ซึ่งมีหน้าที่ในการเริ่มกระบวนการซ่อมแซม ในการเปลี่ยนแปลง คุณต้องบูตจากสื่อการกู้คืนที่สามารถบู๊ตได้โดยใช้ระบบปฏิบัติการที่เหมาะสมที่คุณได้ติดตั้งไว้ วิธีที่ดีที่สุดในการรับสื่อดังกล่าวคือการสร้าง USB ที่สามารถบู๊ตได้บนพีซีเครื่องอื่น อ้างถึงบทความเหล่านี้:
- วิธีติดตั้ง Windows 10 จาก USB stick ที่สามารถบู๊ตได้.
- วิธีสร้างไดรฟ์ UEFI USB ที่สามารถบู๊ตได้ด้วย Windows 10 Setup
- วิธีสร้างไดรฟ์ USB การกู้คืนสำหรับ Windows 10
หากคุณมีดีวีดีการติดตั้งพร้อม Windows 10 คุณก็สามารถใช้ได้เช่นกัน โปรดทราบว่าหากพีซีของคุณปิด UEFI BIOS โดยปิดโมดูลรองรับความเข้ากันได้ แสดงว่าอาจมีพาร์ติชันดิสก์ GPT ด้วย ในกรณีดังกล่าว สื่อ USB ที่สามารถบู๊ตได้ที่คุณสร้างขึ้นจะต้องเป็นไดรฟ์ UEFI ด้วย หาก PC BIOS ของคุณไม่ใช่ UEFI หรือเปิด Modile รองรับความเข้ากันได้ คุณสามารถสร้าง USB ปกติที่มี bootloader MBR รุ่นเก่าได้
ถัดไป เริ่มพีซีของคุณจากแท่ง USB หรือ DVD เมื่อคุณเห็นหน้าจอติดตั้ง Windows ให้คลิกลิงก์ "ซ่อมแซมคอมพิวเตอร์ของคุณ" ที่ด้านล่างซ้าย:
ในหน้าจอชื่อ เลือกตัวเลือก ให้เลือกรายการ แก้ไขปัญหา
ในหน้าจอถัดไป เลือก "ตัวเลือกขั้นสูง"
ในหน้าจอ Advanced Options ให้เลือกรายการที่ชื่อ "Command Prompt"
ตอนนี้คุณจะเข้าสู่ Windows Recovery Environment พรอมต์คำสั่งจะปรากฏขึ้น พิมพ์คำสั่งต่อไปนี้:
bcdedit
คุณจะเห็นรายการตัวเลือกการบูตพร้อมตัวระบุ {GUID} มองหาอันที่มีเส้น ประวัติย่อ.
จดบันทึกหรือคัดลอกตัวระบุที่มีรายการ resumeobject และพิมพ์คำสั่งต่อไปนี้:
bcdedit /set {GUID} เปิดใช้งานการกู้คืนแล้วNo
ในคำสั่งด้านบน แทนที่ {GUID} ด้วยตัวระบุที่คุณคัดลอกไว้ก่อนหน้านี้
ดังนั้น คุณเพิ่งปิดใช้งานคุณลักษณะการกู้คืนอัตโนมัติสำหรับระบบปฏิบัติการที่ติดตั้งไว้ เป็นความคิดที่ดีที่จะเปิดใช้งานตัวเลือกเซฟโหมดในขณะที่คุณเรียกใช้ Recovery Environment ทำตามที่อธิบายไว้ในบทความต่อไปนี้:
วิธีเริ่ม Windows 10 ในเซฟโหมดและเข้าถึงตัวเลือก F8 เมื่อไม่สามารถบู๊ตได้ตามปกติ
สุดท้าย ดำเนินการตรวจสอบไดรฟ์ด้วยตนเอง พิมพ์คำสั่งต่อไปนี้ในสภาพแวดล้อมการกู้คืน:
chkdsk / r c:
การดำเนินการนี้จะตรวจสอบระบบไฟล์ของคุณเพื่อหาข้อผิดพลาด อาจใช้เวลานานพอสมควร ดังนั้นโปรดอดทนรอ
หลังจาก chkdsk รายงานว่าเสร็จสิ้นแล้ว คุณสามารถรีบูทพีซีของคุณและลองเริ่มระบบปฏิบัติการที่ติดตั้ง มันควรจะทำงานตามที่คาดไว้ หากไฟล์ระบบปฏิบัติการบางไฟล์เสียหายหรือเสียหาย คุณสามารถลองใช้คำสั่งต่อไปนี้ก่อนที่จะรีบูตตามปกติ:
sfc /scannow
แค่นั้นแหละ.