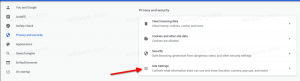วิธีบล็อกการอัพเดทอัตโนมัติของไดรเวอร์ใน Windows 10
ใน Windows 10 Windows Update ไม่เพียงแต่บังคับให้อัปเดตระบบเท่านั้น แต่ยังต้องอัปเดตไดรเวอร์ด้วย แม้ว่าคุณจะติดตั้งไดรเวอร์ของบริษัทอื่นที่คุณดาวน์โหลดแบบออฟไลน์ ไดรเวอร์ดังกล่าวจะแทนที่และติดตั้งไดรเวอร์จาก Windows Update นี่อาจไม่ใช่สิ่งที่คุณต้องการ บ่อยครั้ง ฮาร์ดแวร์ที่ OEM ให้ไดรเวอร์นั้นดีกว่าและไดรเวอร์ Windows Update ทำให้เกิดปัญหา ต่อไปนี้คือวิธีป้องกันไม่ให้ Windows 10 ติดตั้งไดรเวอร์ใหม่โดยอัตโนมัติที่พบใน Windows Update
วิธีนี้ต้องใช้ตัวแก้ไขนโยบายกลุ่ม ดังนั้นวิธีนี้จึงใช้ได้เฉพาะกับรุ่น Windows 10 Pro, Enterprise และ Education ผู้ใช้ที่ใช้ Windows 10 Home นั้นโชคไม่ดี
ก่อนหน้านี้เราได้แสดงให้คุณเห็นถึงวิธีการซ่อนหรือบล็อก Windows หรือการอัปเดตไดรเวอร์ใน Windows 10 โดยใช้ Microsoft's ตัวแก้ไขปัญหาอย่างเป็นทางการ. อย่างไรก็ตาม วิธีนี้มีปัญหาสองประการ
- ขั้นแรก เมื่อมีการอัปเกรดบิลด์ของ Windows 10 เช่น เมื่ออัปเดตในเดือนพฤศจิกายน 2558 (เวอร์ชัน 1511) หรือบิลด์ที่ใหม่กว่าติดตั้งบน Windows 10 RTM การอัปเดตที่ซ่อนอยู่ทั้งหมดจะแสดงอีกครั้ง หากคุณเป็นส่วนหนึ่งของโปรแกรม Windows Insiders จะไม่สามารถใช้ตัวแก้ไขปัญหาต่อไปเพื่อซ่อนการอัปเดตไดรเวอร์ได้
- ประการที่สอง วิธีการนั้นบล็อกเฉพาะไดรเวอร์ที่คุณเลือกเท่านั้น หากมีการเปิดตัวไดรเวอร์อื่นใน Windows Update จะถูกติดตั้งโดยไม่คำนึงถึง
เรามาดูกันว่ามีวิธีอื่นที่สามารถใช้ควบคุมและป้องกันการติดตั้งไดรเวอร์อุปกรณ์บังคับใน Windows 10 ได้อย่างไร
ที่นี่คือ วิธีบล็อกการอัพเดทอัตโนมัติของไดรเวอร์ใน Windows 10. อุปกรณ์ฮาร์ดแวร์ทุกเครื่องที่ติดตั้งบนพีซีของคุณมีฮาร์ดแวร์/Plug and Play ID ที่กำหนดไว้ นั่นคือวิธีการระบุอุปกรณ์ที่ไม่ซ้ำกันและ Windows ติดตั้งไดรเวอร์ที่ตรงกัน เริ่มต้นด้วย Windows Vista Microsoft ได้แนะนำการตั้งค่านโยบายกลุ่มสำหรับการติดตั้งไดรเวอร์อุปกรณ์ หากมีการกำหนดค่านโยบายให้อนุญาตหรือบล็อกการติดตั้งอุปกรณ์ที่ตรงกับรหัสฮาร์ดแวร์เฉพาะ จะไม่สามารถเปลี่ยนแปลงหรืออัปเดตไดรเวอร์สำหรับอุปกรณ์นั้นได้ สิ่งนี้ยังคงใช้งานได้ใน Windows 10 และเป็นสิ่งที่เราจะใช้เพื่อบล็อกไดรเวอร์จาก Windows Update
-
รับไดรเวอร์ที่ต้องการแล้วบล็อกการเข้าถึงอินเทอร์เน็ตเพื่อ Windows Update ชั่วคราว.
คุณต้องมีไดรเวอร์ที่คุณต้องการใช้พร้อมใช้งานในดิสก์ไดรฟ์ของคุณ ดาวน์โหลดหากจำเป็น จากนั้นยกเลิกการเชื่อมต่ออินเทอร์เน็ต ดังนั้น Windows Update จึงไม่สามารถแทนที่ได้อย่างรวดเร็ว สำหรับการเชื่อมต่ออีเทอร์เน็ต/LAN คุณสามารถถอดปลั๊กสายเคเบิลชั่วคราวเพื่อตัดการเชื่อมต่อจากอินเทอร์เน็ต หากการเชื่อมต่อเดียวที่คุณมีคือ Wi-Fi หรือการเชื่อมต่อข้อมูล คุณไม่จำเป็นต้องตัดการเชื่อมต่อจากอินเทอร์เน็ต อย่างง่าย ทำเครื่องหมายการเชื่อมต่อเป็นการเชื่อมต่อแบบมิเตอร์.
-
คัดลอก ID ฮาร์ดแวร์ของอุปกรณ์แล้วติดตั้งไดรเวอร์ที่คุณต้องการ.
- กด ชนะ + NS คีย์ร่วมกันบนแป้นพิมพ์ของคุณเพื่อแสดง เมนู Power Users.
- เปิดตัวจัดการอุปกรณ์
- ใน Device Manager ให้ขยายหมวดหมู่ด้านขวาของอุปกรณ์ที่คุณต้องการบล็อกการอัปเดตไดรเวอร์อัตโนมัติโดยคลิกที่เครื่องหมาย + จากนั้นคลิกขวาที่อุปกรณ์ เลือก Properties และไปที่แท็บ Details
- บนแท็บ Details ตั้งค่าคุณสมบัติเป็น Hardware IDs รหัสฮาร์ดแวร์จะแสดงด้านล่าง คลิกเพื่อเลือกรหัสฮาร์ดแวร์ หากมีการแสดงรหัสฮาร์ดแวร์มากกว่าหนึ่งรายการ ให้เลือกหนึ่งรายการแล้วกด Ctrl+A เพื่อเลือกทั้งหมด ตอนนี้กด Ctrl+C เพื่อคัดลอก ID ที่แสดง
- เปิดเอกสารเปล่าใน Notepad แล้ววางที่นั่นโดยกด Ctrl+V แล้วบันทึกไฟล์ไว้ที่ใดที่หนึ่ง
กลับไปที่ Device Manager และปิด Properties ถอนการติดตั้งไดรเวอร์ที่ติดตั้งโดย Windows Update และติดตั้งไดรเวอร์ของคุณเอง สามารถทำได้โดยคลิกขวาที่อุปกรณ์และเลือก "อัปเดตไดรเวอร์..." คุณสามารถทำตามวิซาร์ดได้ตามปกติโดยชี้ไปที่พาธของไดรเวอร์ที่คุณต้องการ หรือใช้ปุ่ม "มีดิสก์..." เพื่อติดตั้งไดรเวอร์ที่ต้องการ จากนั้นรีสตาร์ท Windows และตรวจสอบให้แน่ใจว่าไดรเวอร์ยังคงติดตั้งไว้ตามเดิม
-
บล็อกการอัปเดตไดรเวอร์สำหรับอุปกรณ์นั้นโดยใช้นโยบายกลุ่ม
- กด ชนะ + NS คีย์ร่วมกันบนแป้นพิมพ์ของคุณและพิมพ์:
gpedit.msc
กดปุ่มตกลง.
- ตัวแก้ไขนโยบายกลุ่มจะเปิดขึ้น ไปที่นโยบายคอมพิวเตอร์ในพื้นที่ → การกำหนดค่าคอมพิวเตอร์ → เทมเพลตการดูแลระบบ → ระบบ → การติดตั้งอุปกรณ์ → ข้อ จำกัด ในการติดตั้งอุปกรณ์
- ค้นหาและดับเบิลคลิกที่ "ป้องกันการติดตั้งอุปกรณ์ที่ตรงกับ ID อุปกรณ์เหล่านี้" และตั้งค่าเป็น เปิดใช้งาน
- คลิกแสดง... ปุ่มเพื่อเปิดกล่องโต้ตอบ "ป้องกันการติดตั้งอุปกรณ์ที่ตรงกับ ID อุปกรณ์เหล่านี้"
- ตอนนี้ให้เปิดไฟล์ที่มี ID ฮาร์ดแวร์ใน Notepad อีกครั้ง และเลือกค่า ID ฮาร์ดแวร์ที่คุณวางก่อนหน้านี้ ทีละ ID วางรหัสเหล่านี้ลงในกล่องค่า หากมีหลาย ID ฮาร์ดแวร์ ให้วาง ID แต่ละรายการในบรรทัดใหม่
- คลิกตกลงเมื่อคุณทำเสร็จแล้ว
- กด ชนะ + NS คีย์ร่วมกันบนแป้นพิมพ์ของคุณและพิมพ์:
-
เชื่อมต่ออินเทอร์เน็ตอีกครั้ง.
ตอนนี้คุณสามารถเสียบสายอีเทอร์เน็ตหรือตั้งค่าการเชื่อมต่อ Wi-Fi/ข้อมูลเป็นไม่มีการตรวจสอบ แม้ว่าตอนนี้ Windows Update จะติดตั้งการอัปเดตโดยที่คุณไม่ได้ควบคุม ไดรเวอร์ที่ติดตั้งสำหรับฮาร์ดแวร์ของคุณไม่ควรถูกเขียนทับโดยไดรเวอร์ใน Windows Update อาจยังคงดาวน์โหลดได้ แต่จะไม่สามารถติดตั้งและบันทึกข้อผิดพลาดได้ คุณสามารถละเว้นข้อผิดพลาดเกี่ยวกับไดรเวอร์อุปกรณ์ที่ไม่สามารถติดตั้งได้อย่างปลอดภัยเนื่องจากคุณบล็อกไว้
โปรดทราบว่าวิธีนี้จะบล็อกการติดตั้งไดรเวอร์อัตโนมัติและด้วยตนเอง ดังนั้นหากคุณต้องการอัปเดตไดรเวอร์ ด้วยตนเอง คุณสามารถปิดใช้งานนโยบายกลุ่มที่กล่าวถึงข้างต้นชั่วคราว อัปเดตไดรเวอร์แบบออฟไลน์แล้วเปิดใช้งานได้ อีกครั้ง.