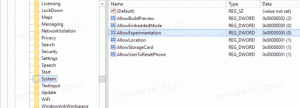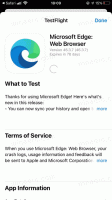เปลี่ยนขนาดข้อความใน Windows 10
เป็นที่ทราบกันดีอยู่แล้วว่า Microsoft ได้ลบคุณลักษณะและตัวเลือกจำนวนหนึ่งออกจาก Windows ตั้งแต่ Windows 8 หนึ่งในนั้นคือกล่องโต้ตอบลักษณะที่ปรากฏขั้นสูง ใน Windows 10 ตัวเลือกลักษณะที่ปรากฏขั้นสูงทั้งหมดจะถูกลบออก อย่างไรก็ตาม เริ่มต้นด้วย Windows 10 build 17692 จะมีตัวเลือกใหม่ในแอปการตั้งค่าที่ช่วยให้ปรับขนาดข้อความได้อย่างง่ายดาย
โฆษณา
ดังที่คุณอาจจำได้ ก่อนการอัปเดตผู้สร้าง Windows 10 มีกล่องโต้ตอบต่อไปนี้:
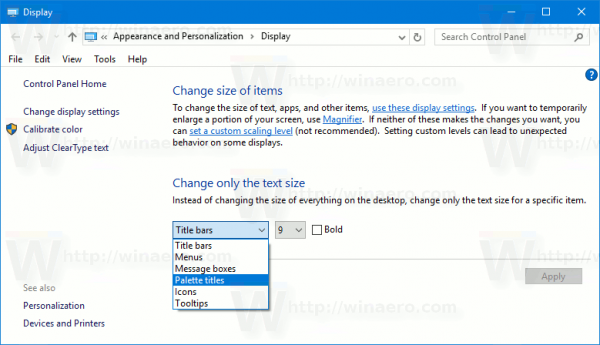
ใน Windows 10 Creators Update เวอร์ชัน 1703 กล่องโต้ตอบนี้จะถูกลบออก ดังนั้น ตัวเลือกใหม่ในบิลด์ 17692 จึงเข้ามาแทนที่และกู้คืนฟังก์ชันการทำงานที่ขาดหายไป ตัวเลือกใหม่เรียกว่า ทำให้ทุกอย่างใหญ่ขึ้น. เป็นแถบเลื่อนที่สามารถปรับขนาดข้อความทั่วทั้งระบบ แอป win32 (เดสก์ท็อป) และแอป UWP (ร้านค้า) นี่คือวิธีการใช้งาน
วิธีเปลี่ยนขนาดตัวอักษรใน Windows 10ให้ทำดังต่อไปนี้
- เปิด แอพตั้งค่า.

- ไปที่ ความง่ายในการเข้าถึง -> แสดง
- ทางด้านขวา ให้ปรับ เปลี่ยนขนาดของข้อความบนหน้าจอของคุณ ตำแหน่งตัวเลื่อนเพื่อให้ได้ขนาดข้อความที่คุณต้องการ ใช้พื้นที่ข้อความแสดงตัวอย่างเพื่อดูผลลัพธ์

- คลิกที่ นำมาใช้ ปุ่มและคุณทำเสร็จแล้ว
นอกจากตัวเลือกใหม่แล้ว ยังสามารถปรับแต่งตัวเลือกอื่นๆ ที่เกี่ยวข้องกับลักษณะที่ปรากฏของระบบปฏิบัติการได้อีกด้วย คุณสามารถเปลี่ยนขนาดข้อความของเมนู ขนาดข้อความของไอคอน ขนาดข้อความของแถบสถานะ และกล่องข้อความบางกล่องได้
พารามิเตอร์ที่เหมาะสมคือตัวเลือกเมตริกหน้าต่างแบบคลาสสิก ในขณะที่นำ GUI ออกแล้ว การตั้งค่ารีจิสทรีที่เกี่ยวข้องจะอยู่ภายใต้คีย์
HKEY_CURRENT_USER\Control Panel\Desktop\WindowMetrics
บน Winaero.com เรามีบทความที่เกี่ยวข้องกับพารามิเตอร์ตัวชี้วัดหน้าต่างส่วนใหญ่ ตรวจสอบโพสต์ต่อไปนี้:
- เปลี่ยนขนาดข้อความของเมนูในการอัปเดตผู้สร้าง Windows 10
- เปลี่ยนขนาดข้อความของไอคอนในการอัปเดตผู้สร้าง Windows 10
- เปลี่ยนขนาดข้อความของแถบชื่อเรื่องในการอัปเดตผู้สร้าง Windows 10
- เปลี่ยนขนาดข้อความของกล่องข้อความในการอัปเดตผู้สร้าง Windows 10
- เปลี่ยนความสูงของแถวเมนูใน Windows 10, Windows 8.1 และ Windows 8
- วิธีเปลี่ยนระยะห่างไอคอนเดสก์ท็อปใน Windows 10, Windows 8.1 และ Windows 8
- เปลี่ยนความกว้างของปุ่มแถบงานใน Windows 10
- เปลี่ยนคำแนะนำเครื่องมือและข้อความแถบสถานะในการอัปเดตผู้สร้าง Windows 10
นอกจากนี้ ยังเป็นมูลค่าการกล่าวขวัญว่าแอป Winaero Tweaker มีวิธีง่าย ๆ ในการปรับตัวเลือกเหล่านี้ด้วย GUI

คุณสามารถดาวน์โหลด Winaero Tweaker ได้จากที่นี่: ดาวน์โหลด Winaero Tweaker.
แค่นั้นแหละ.