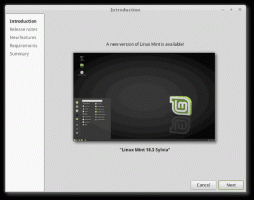บันทึกขีดจำกัดโควต้าดิสก์และระดับคำเตือนเกินเหตุการณ์ใน Windows 10
ดังที่คุณทราบแล้ว NTFS ซึ่งเป็นระบบไฟล์มาตรฐานของตระกูลระบบปฏิบัติการ Windows NT รองรับโควต้าดิสก์ โควต้าช่วยให้ผู้ดูแลระบบติดตามและควบคุมการใช้พื้นที่ดิสก์โดยผู้ใช้ หากคุณเปิดใช้งานโควต้าสำหรับผู้ใช้ คุณสามารถเปิดการบันทึกสำหรับกิจกรรมต่างๆ เช่น ขีดจำกัดโควตาดิสก์เกิน และคำเตือนโควต้าดิสก์เกินระดับ ต่อไปนี้คือวิธีการต่างๆ ที่คุณสามารถใช้เพื่อเปิดใช้งานบันทึก
โฆษณา
ระบบไฟล์ NTFS ช่วยให้ผู้ดูแลระบบสามารถควบคุมปริมาณข้อมูลที่ผู้ใช้แต่ละรายสามารถจัดเก็บไว้ในไดรฟ์ข้อมูลระบบไฟล์ NTFS ผู้ดูแลระบบสามารถเลือกกำหนดค่าระบบเพื่อบันทึกเหตุการณ์เมื่อผู้ใช้ใกล้ถึงโควต้า และเพื่อปฏิเสธพื้นที่ดิสก์เพิ่มเติมสำหรับผู้ใช้ที่เกินโควตา ผู้ดูแลระบบยังสามารถสร้างรายงาน และใช้ตัวตรวจสอบเหตุการณ์เพื่อติดตามปัญหาโควต้า
สามารถเปิดใช้งานคุณสมบัติโควต้าดิสก์สำหรับไดรฟ์แต่ละตัว หรือบังคับสำหรับไดรฟ์ทั้งหมด นอกจากนี้ยังมีตัวเลือกมากมายที่คุณสามารถปรับเปลี่ยนสำหรับโควต้าดิสก์ได้ ก่อนดำเนินการต่อ ตรวจสอบให้แน่ใจว่าบัญชีผู้ใช้ของคุณมี สิทธิ์ของผู้ดูแลระบบ.
คุณสามารถใช้ GUI เพื่อตั้งค่าโควต้าดิสก์ใน Windows 10 การดำเนินการจะได้รับการตรวจสอบในรายละเอียดในบทความ
วิธีเปิดใช้งานโควต้าดิสก์ใน Windows 10. อีกทางหนึ่ง สามารถกำหนดโควต้าดิสก์ได้ในพรอมต์คำสั่ง.นอกจากนี้ คุณสามารถเปิดใช้งานบันทึกสำหรับเหตุการณ์ที่เกินขีดจำกัดโควต้าดิสก์ และสำหรับเหตุการณ์ที่เกินระดับคำเตือนโควต้าดิสก์ นี่คือวิธีการ
หากต้องการบันทึกขีดจำกัดโควต้าดิสก์และระดับคำเตือนเกิน
- เปิด File Explorer และนำทางไปยัง พีซีเครื่องนี้ โฟลเดอร์
- คลิกขวาที่ไดรฟ์ NTFS ที่คุณต้องการเปิดใช้งานโควต้าดิสก์ แล้วเลือก คุณสมบัติ จากเมนูบริบท

- เปลี่ยนไปที่ โควต้า แท็บและคลิกที่ แสดงการตั้งค่าโควต้า ปุ่ม.

- เปิดตัวเลือก บันทึกเหตุการณ์เมื่อผู้ใช้เกินขีดจำกัดโควต้า.
- เปิดตัวเลือก บันทึกเหตุการณ์เมื่อผู้ใช้เกินระดับการเตือน.
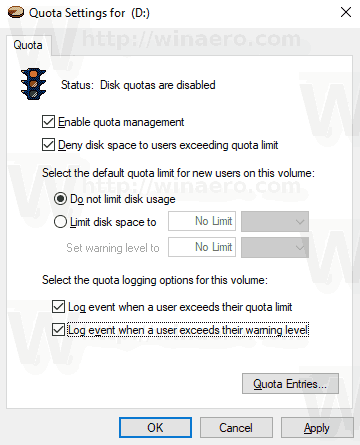
ดูบันทึก
- กด ชนะ + NS พร้อมกันบนแป้นพิมพ์เพื่อเปิดกล่องโต้ตอบ Run พิมพ์ eventvwr.mscและกดปุ่ม Enter

- ใน Event Viewer เลือก บันทึกของ Windows -> ระบบ ทางซ้าย.
- ค้นหาเหตุการณ์ที่มี ID เหตุการณ์ 36 เพื่อค้นหาบันทึกเหตุการณ์เมื่อผู้ใช้เกินระดับคำเตือนโควต้าดิสก์
- ค้นหาเหตุการณ์ที่มี ID เหตุการณ์เป็น 37 เพื่อค้นหาบันทึกเหตุการณ์เมื่อผู้ใช้เกินขีดจำกัดโควต้าดิสก์
- เคล็ดลับ: คลิกที่ กรองบันทึกปัจจุบัน ลิงค์ด้านขวาเพื่อค้นหากิจกรรมได้เร็วขึ้น
คุณทำเสร็จแล้ว
คุณสามารถบังคับเปิดใช้งานบันทึกด้วยตัวเลือกนโยบายกลุ่มพิเศษ
บังคับเปิดใช้งานบันทึกสำหรับผู้ใช้ทั้งหมดใน Windows 10
- กด ชนะ + NS คีย์ร่วมกันบนแป้นพิมพ์ของคุณและพิมพ์:
gpedit.msc
กดปุ่มตกลง.

- ตัวแก้ไขนโยบายกลุ่มจะเปิดขึ้น ไปที่ คอมพิวเตอร์ Configuration\Administrative Templates\System\Disk Quotas.
- เปิดใช้งานตัวเลือกนโยบาย บันทึกเหตุการณ์เมื่อเกินขีดจำกัดโควต้า.
- เปิดใช้งานตัวเลือกนโยบาย บันทึกเหตุการณ์เมื่อเกินระดับคำเตือนโควต้า.
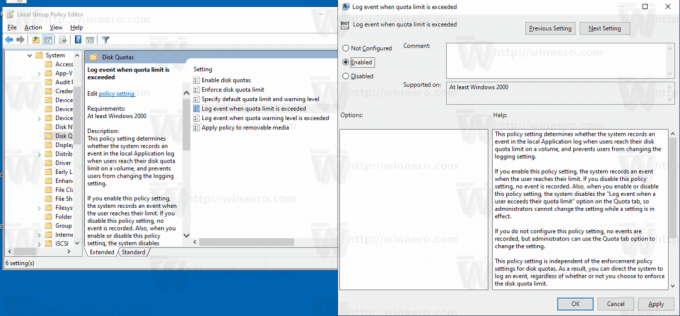
- รีสตาร์ทคอมพิวเตอร์.
เคล็ดลับ: คุณสามารถใช้การเปลี่ยนแปลงได้โดยไม่ต้องรีสตาร์ทระบบปฏิบัติการ ดู บังคับอัปเดตการตั้งค่านโยบายกลุ่มใน Windows 10 ด้วยตนเอง.
แอปตัวแก้ไขนโยบายกลุ่มภายในมีอยู่ใน Windows 10 Pro, Enterprise หรือ Education ฉบับ. หากรุ่น Windows 10 ของคุณไม่มีแอพ คุณสามารถใช้ Registry tweak ต่อไปนี้ได้
บังคับเปิดใช้งานบันทึกด้วยการปรับแต่งรีจิสทรี
- เปิด ตัวแก้ไขรีจิสทรี.
- ไปที่คีย์รีจิสทรีต่อไปนี้:
HKEY_LOCAL_MACHINE\SOFTWARE\Policies\Microsoft\Windows NT\DiskQuota
เคล็ดลับ: ดู วิธีข้ามไปยังคีย์รีจิสทรีที่ต้องการได้ด้วยคลิกเดียว.
หากคุณไม่มีคีย์ดังกล่าว ให้สร้างมันขึ้นมา
- ที่นี่ สร้างค่า DWORD 32 บิตใหม่ LogEventOverThreshold. ตั้งค่าเป็น 1 เพื่อเปิดใช้งานคุณสมบัติ 'บันทึกเหตุการณ์เมื่อเกินระดับคำเตือนโควต้าดิสก์'
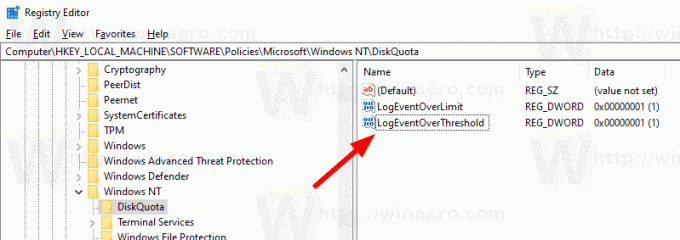
- สร้างค่า DWORD 32 บิตใหม่ LogEventOverLimit. ตั้งค่าเป็น 1 เพื่อเปิดใช้งานคุณลักษณะ 'บันทึกเหตุการณ์เมื่อเกินขีดจำกัดโควต้าดิสก์'
- รีสตาร์ทคอมพิวเตอร์ หรือ บังคับให้อัปเดตการตั้งค่านโยบายกลุ่มด้วยตนเอง.
หมายเหตุ: แม้ว่าคุณจะเป็น รัน Windows 64 บิตคุณยังคงต้องใช้ DWORD 32 บิตเป็นประเภทค่า
แค่นั้นแหละ.
บทความที่เกี่ยวข้อง.
- วิธีเปิดใช้งานโควต้าดิสก์ใน Windows 10
- ตั้งค่าโควต้าดิสก์ในพรอมต์คำสั่งใน Windows 10
- บังคับเปิดใช้งานโควต้าดิสก์ใน Windows 10 ด้วยนโยบายกลุ่ม
- วิธีบังคับใช้การจำกัดโควต้าดิสก์ใน Windows 10