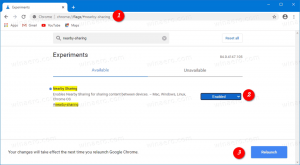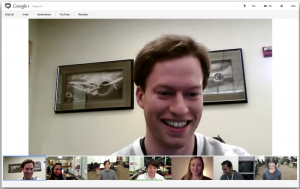กู้คืนไฟล์จากประวัติไฟล์ใน Windows 10
ประวัติไฟล์ช่วยให้คุณสร้างข้อมูลสำรองที่สำคัญที่จัดเก็บไว้ในโฟลเดอร์เอกสาร รูปภาพ เพลง วิดีโอ และเดสก์ท็อปได้ วันนี้เราจะมาดูวิธีการคืนค่าไฟล์และโฟลเดอร์ที่สำรองโดย File History ใน Windows 10
โฆษณา
Windows 10 มาพร้อมกับระบบสำรองข้อมูลในตัวที่เรียกว่า "ประวัติไฟล์" อนุญาตให้ผู้ใช้สร้างสำเนาสำรองของไฟล์ที่จัดเก็บไว้ในพีซีของคุณ จะป้องกันการสูญหายของข้อมูลในกรณีที่มีสิ่งผิดปกติเกิดขึ้น มีหลายกรณีการใช้งานสำหรับคุณลักษณะนี้ ตัวอย่างเช่น สามารถช่วยให้คุณถ่ายโอนไฟล์จากพีซีเครื่องเก่าไปยังเครื่องใหม่ได้ หรือคุณสามารถใช้เพื่อสำรองไฟล์ของคุณไปยังไดรฟ์ภายนอกแบบถอดได้ ฟีเจอร์ประวัติไฟล์เปิดตัวครั้งแรกใน Windows 8 และได้รับการปรับปรุงใน Windows 10 อนุญาตให้เรียกดูและกู้คืนไฟล์เวอร์ชันต่างๆ
ประวัติไฟล์ต้องใช้ระบบไฟล์ NTFS ประวัติไฟล์ใช้คุณลักษณะเจอร์นัลของ NTFS เพื่อติดตามการเปลี่ยนแปลงไฟล์ หากวารสารมีบันทึกเกี่ยวกับการเปลี่ยนแปลง ประวัติไฟล์ จะรวมไฟล์ที่อัปเดตไว้ในไฟล์เก็บถาวรโดยอัตโนมัติ การดำเนินการนี้รวดเร็วมาก
ประวัติไฟล์จะสร้างเวอร์ชันสำรองของข้อมูลของคุณโดยอัตโนมัติตามกำหนดเวลา ไปยังไดรฟ์ที่คุณเลือก เพื่อบันทึกไปยัง
วิธีคืนค่าไฟล์จากประวัติไฟล์ใน Windows 10ให้ทำดังต่อไปนี้
- เปิด แอพตั้งค่า.

- ไปที่อัปเดตและความปลอดภัย -> สำรองข้อมูล
- คลิ๊กที่ลิงค์ ตัวเลือกเพิ่มเติม ทางขวา.

- ในหน้าถัดไป เลื่อนลงและคลิกที่ลิงค์ กู้คืนไฟล์จากข้อมูลสำรองปัจจุบัน.
- ในหน้าต่างถัดไป ให้เลือกโฟลเดอร์ที่ต้องการกู้คืน เช่น เอกสารหรือดับเบิลคลิกเพื่อดูไฟล์ที่จัดเก็บไว้ในนั้น


- เลือกไฟล์หรือโฟลเดอร์ที่คุณต้องการกู้คืนและคลิกที่ปุ่มสีเขียวเพื่อกู้คืน

คุณทำเสร็จแล้ว คุณอาจได้รับแจ้งให้เขียนทับเวอร์ชันปัจจุบันของไฟล์หรือโฟลเดอร์ของคุณ เพื่อหลีกเลี่ยงความขัดแย้งของเวอร์ชันไฟล์ คุณอาจต้องการกู้คืนเวอร์ชันก่อนหน้าของไฟล์หรือโฟลเดอร์ของคุณไปยังตำแหน่งอื่น คลิกขวาที่ปุ่มสีเขียวและเลือก "กู้คืนเป็น..." จากเมนูบริบท

ซึ่งจะช่วยให้สามารถเลือกโฟลเดอร์สำรองสำหรับไฟล์ได้
เคล็ดลับ: คุณสามารถประหยัดเวลาและเปิดเครื่องมือประวัติไฟล์ โดยตรงจากริบบิ้น. ไปที่โฟลเดอร์ที่จัดเก็บข้อมูลเวอร์ชันปัจจุบันของคุณแล้วคลิกหน้าแรก - ประวัติบน Ribbon 
ซึ่งจะเป็นการเปิด File History ในโฟลเดอร์นี้
หากคุณใช้ประวัติไฟล์บ่อยๆ คุณสามารถเพิ่มลงใน แถบเครื่องมือด่วน หรือเพื่อ เมนูคลิกขวา.
บทความที่เกี่ยวข้อง:
- วิธีเปิดใช้งานประวัติไฟล์ใน Windows 10
- เปลี่ยนไดรฟ์สำหรับประวัติไฟล์ใน Windows 10
- เปลี่ยนระยะเวลาในการเก็บประวัติไฟล์ใน Windows 10
- ลบประวัติไฟล์เวอร์ชันเก่าใน Windows 10
- วิธีรีเซ็ตประวัติไฟล์ใน Windows 10
- เปลี่ยนความถี่ในการบันทึกประวัติไฟล์ใน Windows 10
แค่นั้นแหละ.