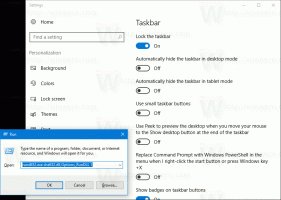เปิดหรือปิดโหมดประสิทธิภาพใน Microsoft Edge
นี่คือวิธีการเปิดหรือปิดใช้งานโหมดประสิทธิภาพใน Microsoft Edge ในการอัปเดตล่าสุด Microsoft Edge ได้รับคุณสมบัติใหม่หลายอย่างเพื่อปรับปรุงประสิทธิภาพ ความเร็ว การตอบสนอง และลดการปล่อยทรัพยากรโดยรวมบนคอมพิวเตอร์ของคุณ Microsoft ยังคงทำงานในด้านนี้ของเบราว์เซอร์ และบริษัทเพิ่งเปิดตัวโหมดประสิทธิภาพใหม่
โฆษณา
ไม่มีข้อมูลเกี่ยวกับวิธีการทำงานของโหมดประสิทธิภาพใน Microsoft Edge มากนัก ภายในเบราว์เซอร์ คุณจะพบคำอธิบายที่เรียบง่ายและค่อนข้างคลุมเครือซึ่งระบุว่า "โหมดประสิทธิภาพช่วยให้คุณปรับความเร็ว การตอบสนอง หน่วยความจำ CPU และแบตเตอรี่ให้เหมาะสม การใช้งาน" เช่นเดียวกับตัวเลือกการเพิ่มประสิทธิภาพความเร็วในตัวอื่น ๆ ในเบราว์เซอร์สมัยใหม่ การเพิ่มประสิทธิภาพที่แท้จริงจะขึ้นอยู่กับการกำหนดค่าพีซีและอื่น ๆ ปัจจัย. ในขณะที่คุณไม่ควรคาดหวังให้คุณลักษณะนี้ปรับปรุงประสิทธิภาพของพีซีหรือ Edge ของคุณอย่างมาก คุณยังสามารถได้รับการปรับปรุงการเรียกดูที่เห็นได้ชัดเจน
สุดท้าย ก่อนที่คุณจะเปิดโหมดประสิทธิภาพใน Microsoft Edge โปรดทราบว่าคุณลักษณะนี้อยู่ในระหว่างดำเนินการในขั้นตอนการพัฒนาช่วงแรกๆ คุณอาจเผชิญกับข้อบกพร่องบางอย่าง
ในขณะที่เขียนบทความนี้ คุณลักษณะโหมดประสิทธิภาพใน Microsoft Edge จะพร้อมใช้งานในช่อง Canary เวอร์ชัน 91.0.856.0 หรือใหม่กว่าเท่านั้น ชมอ่านไป เว็บไซต์อย่างเป็นทางการ ที่จะได้รับมัน
นอกจากนี้ ยังอยู่ภายใต้การเปิดตัวคุณลักษณะที่มีการควบคุม ดังนั้นอาจมีหรือไม่มีให้บริการสำหรับคุณในขณะนี้ ซึ่งหมายความว่าคุณต้องเพิ่มลงในแท็บการตั้งค่าใน Edge ก่อน อย่างไรก็ตาม หากคุณมีอยู่แล้วในการตั้งค่า คุณสามารถข้ามขั้นตอนด้านล่างและไปที่บทถัดไปได้โดยตรง
เพิ่มตัวเลือกโหมดประสิทธิภาพในการตั้งค่าขอบ
- ปิดเบราว์เซอร์
- บนเดสก์ท็อปของคุณ ให้คลิกขวาที่ Microsoft Edge Canary ทางลัดและเลือก คุณสมบัติ จากเมนูบริบท
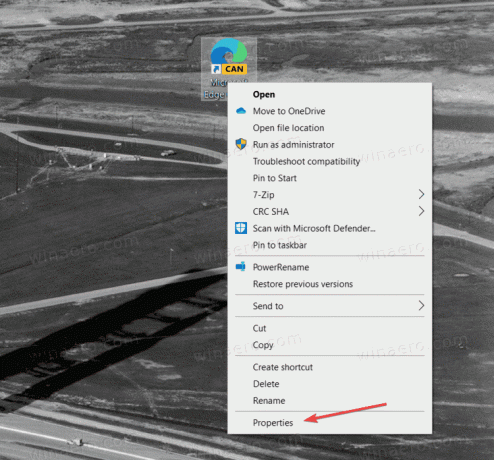
- บนแท็บทางลัด ให้ค้นหา เป้า และเพิ่มอาร์กิวเมนต์ต่อไปนี้หลัง msedge.exe:
--enable-features=msPerformanceModeToggle.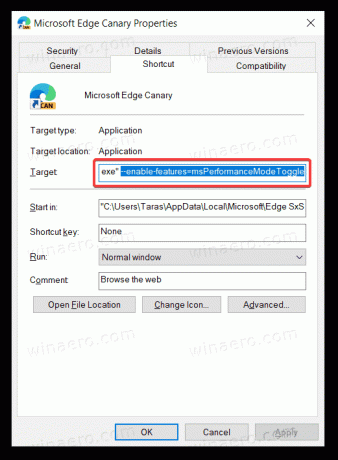
- คลิก ตกลง เพื่อบันทึกการเปลี่ยนแปลง
นี่คือตัวอย่างลักษณะของช่องเป้าหมาย: "C:\Users\Your User Name\AppData\Local\Microsoft\Edge SxS\Application\msedge.exe" --enable-features=msPerformanceModeToggle. โปรดทราบว่าไม่จำเป็นต้องวางจุดที่สิ้นสุดเส้นทาง
การดำเนินการนี้จะเพิ่มตัวเลือกที่เหมาะสมในการตั้งค่าของเบราว์เซอร์ Edge ในครั้งต่อไปที่คุณเริ่มใช้งาน นี่คือวิธีการเปิดใช้งาน
วิธีเปิดใช้งานโหมดประสิทธิภาพใน Microsoft Edge
- เริ่มแอป Microsoft Edge โดยใช้ทางลัดที่แก้ไข
- เปิดเมนูหลัก (Alt + F) แล้วเลือก การตั้งค่า.

- ไปที่ ระบบ แท็บทางด้านซ้าย
- ค้นหา เพิ่มประสิทธิภาพการทำงาน ส่วนและ โหมดประสิทธิภาพ เข้าแล้วเลือก เปิดตลอดเวลา จากเมนูแบบเลื่อนลง
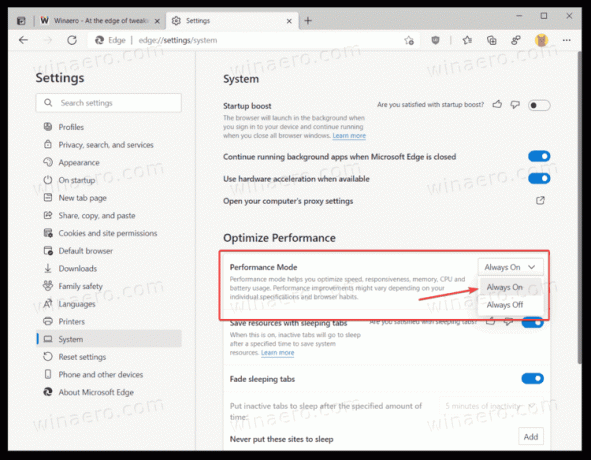
คุณทำเสร็จแล้ว ตอนนี้คุณเปิดใช้งานโหมดประสิทธิภาพแล้ว เพื่อให้ได้ผลลัพธ์ที่ดีที่สุด เราขอแนะนำให้ใช้โหมดประสิทธิภาพร่วมกับคุณสมบัติอื่นๆ เช่น Sleeping Tabs และ Startup Boost มีบทความเฉพาะเกี่ยวกับวิธีการ เปิดแท็บนอนใน Microsoft Edge และวิธีการ เปิดใช้งาน Startup Boost ใน Microsoft Edge.
โปรดทราบว่าการเปิดโหมดประสิทธิภาพใน Microsoft Edge จะส่งผลต่อคุณสมบัติแท็บการนอนหลับ เมื่อเปิดใช้งานโหมดประสิทธิภาพ เบราว์เซอร์จะตั้งค่าการหมดเวลาของแท็บนอนหลับเป็น 5 นาที และบล็อกความสามารถในการเปลี่ยนพารามิเตอร์นี้ ถ้าคุณต้องการ ตั้งค่าการหมดเวลาของแท็บนอนคุณต้องปิดการใช้งานโหมดประสิทธิภาพก่อน
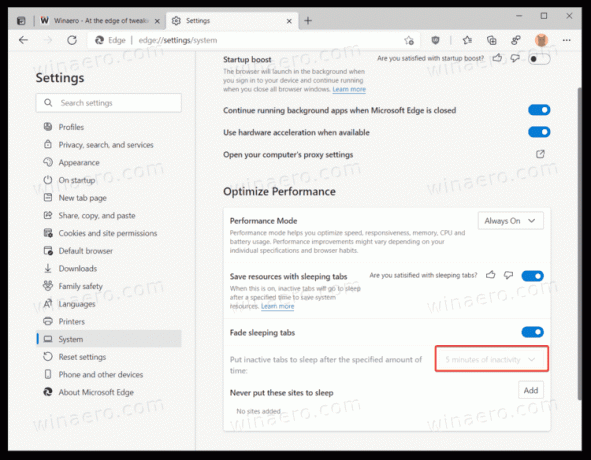
ต่อไปนี้คือวิธีปิดโหมดประสิทธิภาพหากคุณมีปัญหาหรือไม่ชอบวิธีการทำงานของฟีเจอร์
ปิดใช้งานโหมดประสิทธิภาพใน Microsoft Edge
- กดทางลัด Alt + F แล้วเลือก การตั้งค่า จากเมนู
- ไปที่ ระบบ และหา เพิ่มประสิทธิภาพการทำงาน ส่วน.
- ถัดจาก โหมดประสิทธิภาพ เข้า เลือก ปิดเสมอ จากเมนูแบบเลื่อนลง
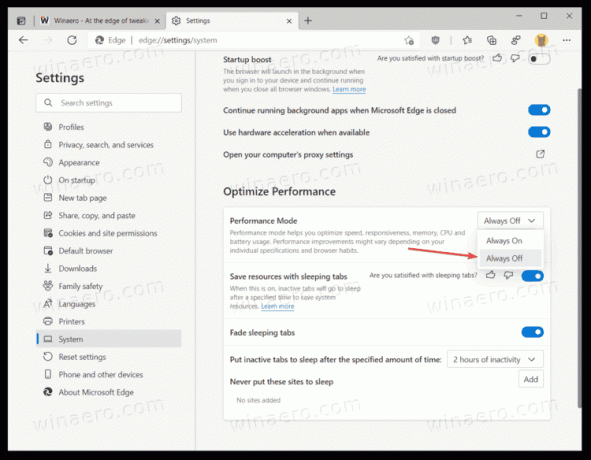
- Microsoft Edge จะปิดใช้งานโหมดประสิทธิภาพ
แค่นั้นแหละ.