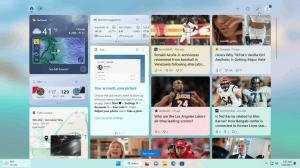ปิดใช้งานการแก้ไขปัญหาที่แนะนำโดยอัตโนมัติใน Windows 10
ในการแก้ไขปัญหาต่างๆ ของระบบปฏิบัติการ Windows 10 มาพร้อมกับตัวแก้ไขปัญหาในตัวจำนวนมาก บางครั้งมีประโยชน์จริง ๆ และสามารถแก้ไขปัญหาได้อย่างรวดเร็ว เริ่มต้นใน Windows 10 รุ่น 17704 Microsoft ได้แนะนำความสามารถในการใช้การแก้ไขปัญหาที่แนะนำโดยอัตโนมัติสำหรับปัญหาที่ทราบ นี่คือวิธีการเปิดหรือปิดใช้งานคุณลักษณะนี้
ใน Windows 10 Microsoft ได้เพิ่มตัวแก้ไขปัญหาทั้งหมดที่มีอยู่ในแอปการตั้งค่า ลิงก์จากแผงควบคุมแบบคลาสสิกจะเปิดหน้าการตั้งค่าใหม่ด้วย
ตัวแก้ไขปัญหาใน Windows 10
หากต้องการเรียกใช้ตัวแก้ไขปัญหาใน Windows 10 คุณสามารถใช้หน้าใหม่ในแอปการตั้งค่า คุณจะพบได้ในการตั้งค่า \ อัปเดต & ความปลอดภัย \ แก้ไขปัญหา
มีตัวแก้ไขปัญหาต่อไปนี้
- การเชื่อมต่ออินเทอร์เน็ต
- กำลังเล่นเสียง
- เครื่องพิมพ์
- Windows Update
- หน้าจอสีน้ำเงิน
- บลูทู ธ
- ฮาร์ดแวร์และอุปกรณ์
- โฮมกรุ๊ป
- การเชื่อมต่อขาเข้า
- แป้นพิมพ์
- อะแดปเตอร์เครือข่าย
- พลัง
- ตัวแก้ไขปัญหาความเข้ากันได้ของโปรแกรม
- บันทึกเสียง
- ค้นหาและจัดทำดัชนี
- โฟลเดอร์ที่ใช้ร่วมกัน
- คำพูด
- การเล่นวิดีโอ
- แอพ Windows Store
หากคุณลักษณะการแก้ไขปัญหาที่แนะนำอัตโนมัติใหม่ทำงานไม่ถูกต้องสำหรับคุณหรือมีปัญหา คุณสามารถปิดใช้งานได้ นี่คือวิธีที่สามารถทำได้
หากต้องการปิดใช้งานการแก้ไขปัญหาที่แนะนำโดยอัตโนมัติใน Windows 10ให้ทำดังต่อไปนี้
- เปิด แอพตั้งค่า.
- ไปที่อัปเดตและความปลอดภัย -> แก้ไขปัญหา
- ทางด้านขวา ปิดใช้งานตัวเลือก การแก้ไขปัญหาที่แนะนำ มันถูกเปิดใช้งานโดยค่าเริ่มต้น
- การแก้ไขปัญหาแนะนำอัตโนมัติถูกปิดใช้งานในขณะนี้
หรือคุณสามารถใช้ Registry tweak เพื่อเปิดหรือปิดใช้งานคุณสมบัตินี้ได้
ปิดใช้งานการแก้ไขปัญหาที่แนะนำด้วยการปรับแต่งรีจิสทรี
- เปิด แอพ Registry Editor.
- ไปที่คีย์รีจิสทรีต่อไปนี้
HKEY_LOCAL_MACHINE\SOFTWARE\Microsoft\WindowsMitigation
ดูวิธีไปที่คีย์รีจิสทรี ด้วยคลิกเดียว.
- ทางด้านขวา แก้ไขหรือสร้างค่า DWORD 32 บิตใหม่ ค่ากำหนดของผู้ใช้.
หมายเหตุ: แม้ว่าคุณจะเป็น รัน Windows 64 บิต คุณยังต้องสร้างค่า DWORD 32 บิต
ค่าที่รองรับ: 1 - เปิดใช้งาน, 3 - ปิดการใช้งาน - เพื่อให้การเปลี่ยนแปลงที่ทำโดย Registry tweak มีผล รีสตาร์ท Windows 10.
เพื่อประหยัดเวลาของคุณ คุณสามารถดาวน์โหลดไฟล์ Registry ที่พร้อมใช้งานต่อไปนี้ได้
ดาวน์โหลดไฟล์ Registry
แค่นั้นแหละ.
บทความที่เกี่ยวข้อง:
- ล้างประวัติการแก้ไขปัญหาใน Windows 10
- ดูประวัติการแก้ไขปัญหาใน Windows 10
- วิธีเรียกใช้ตัวแก้ไขปัญหาใน Windows 10 เพื่อแก้ไขปัญหา
- วิธีเข้าถึงตัวเลือกการกู้คืนและการแก้ไขปัญหาผ่านการรีบูตใน Windows 10
- การตั้งค่าการแจ้งเตือนความปลอดภัยและการบำรุงรักษาสำรองใน Windows 10