รีเซ็ตตำแหน่งและขนาดของหน้าต่างตัวแก้ไขรีจิสทรีใน Windows 10
ต่อไปนี้คือวิธีรีเซ็ตตำแหน่งและขนาดของหน้าต่างตัวแก้ไขรีจิสทรีใน Windows 10 เมื่อคุณปิดแอป Registry Editor ตำแหน่งหน้าต่าง ขนาด เส้นทางคีย์ปัจจุบัน และตัวเลือกเค้าโครงบางอย่างจะถูกบันทึกไว้ ครั้งต่อไปที่คุณเปิด Registry Editor จะคืนค่ารูปลักษณ์และเส้นทาง
โฆษณา
ตัวแก้ไขรีจิสทรี เป็นเครื่องมือที่จำเป็นสำหรับผู้ดูแลระบบ ผู้ใช้ทั่วไป และผู้ใช้ทั่วไปที่ต้องการเปลี่ยนการตั้งค่าที่ซ่อนอยู่ของระบบปฏิบัติการ Windows ซึ่งไม่สามารถใช้งานได้ผ่านอินเทอร์เฟซผู้ใช้
วัตถุประสงค์หลักของเครื่องมือนี้คือเพื่อดูและเปลี่ยนการตั้งค่าในรีจิสทรีของระบบ - ชุดของ ไฟล์พิเศษที่มีข้อมูลการกำหนดค่าเกี่ยวกับ Windows และซอฟต์แวร์เกือบทั้งหมด ติดตั้ง Windows และหลายโปรแกรม (ยกเว้นโปรแกรมที่ "พกพาได้") ใช้ข้อมูลนี้เพื่ออ่านและเขียนการตั้งค่าของตนเองลงในรีจิสทรี
ไฟล์ปฏิบัติการหลักของ Registry Editor จะอยู่ในไดเร็กทอรี C:\Windows ดังนั้นคุณจึงสามารถนำทางไปยังโฟลเดอร์นั้นและเรียกใช้ไฟล์ regedit.exe ได้โดยตรง
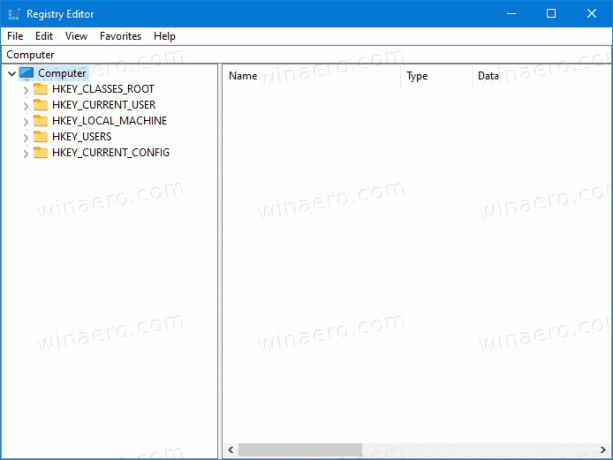
โพสต์นี้จะแสดงให้คุณรีเซ็ตตำแหน่งและขนาดของหน้าต่างเป็นค่าเริ่มต้นสำหรับตัวแก้ไขรีจิสทรีใน Windows 10 การดำเนินการนี้จะรีเซ็ตคีย์สุดท้ายและมุมมองเลย์เอาต์ของหน้าต่างแอปด้วย
วิธีรีเซ็ตตำแหน่งและขนาดของหน้าต่างตัวแก้ไขรีจิสทรีใน Windows 10
- ปิด แอพ Registry Editor ถ้าคุณมีมันทำงาน
- ดาวน์โหลดไฟล์ต่อไปนี้: ดาวน์โหลดไฟล์ ZIP.
- เลิกบล็อกไฟล์ที่ดาวน์โหลด
- ดับเบิลคลิกที่ไฟล์ ZIP เพื่อเปิด
- ตอนนี้ ดับเบิลคลิกที่ไฟล์
Reset_Registry_Editor_window_position_size.regและยืนยันการดำเนินการรวม - หากได้รับแจ้ง ให้ยืนยันคำขอ UAC
คุณทำเสร็จแล้ว
ไฟล์รีจิสตรีด้านบนจะลบ LastKey และ ดู ค่าภายใต้ following คีย์รีจิสทรี: HKEY_CURRENT_USER\Software\Microsoft\Windows\CurrentVersion\Applets\Regedit.
แอป Regedit.exe จะสร้างใหม่โดยอัตโนมัติในครั้งต่อไปที่คุณปิด Registry Editor ดังนั้นจะบันทึกตำแหน่งและขนาดของหน้าต่างปัจจุบัน มุมมองเค้าโครง และเส้นทางปัจจุบัน ค่าใหม่จะถูกบันทึกไว้ในหน้าต่าง Registry Editor ดังนั้นคุณไม่จำเป็นต้องดำเนินการขั้นตอนเพิ่มเติม

