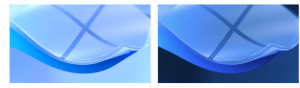วิธีปิดใช้งานการหมุนหน้าจอใน Windows 10
แท็บเล็ตและคอนเวอร์ทิเบิลที่ทันสมัยรองรับการหมุนหน้าจอด้วยเซ็นเซอร์ฮาร์ดแวร์ในตัว เมื่อคุณหมุนอุปกรณ์ เดสก์ท็อปของอุปกรณ์อาจเปลี่ยนการแสดงผลเป็นแนวตั้งหรือแนวนอน สิ่งนี้มีประโยชน์มาก เพราะคุณจะเห็นซอฟต์แวร์ของคุณจากมุมที่ถูกต้องเสมอ มีวิธีล็อคการหมุน ดังนั้นจอแสดงผลจะยังคงอยู่ในแนวตั้งหรือแนวนอนโดยไม่คำนึงถึงตำแหน่งของอุปกรณ์
คุณสมบัติการหมุนหน้าจออัตโนมัติมีประโยชน์มาก อย่างไรก็ตาม มีบางสถานการณ์ที่อาจสร้างความรำคาญได้ ตัวอย่างที่ดีที่สุดคือเมื่อคุณนอนอยู่บนเตียงกับแท็บเล็ตและอ่านหนังสือ เมื่อคุณเปลี่ยนมุมหน้าจอเล็กน้อย อุปกรณ์จะเปลี่ยนการวางแนวหน้าจอโดยกะทันหัน สิ่งนี้รบกวนมาก นั่นเป็นเหตุผลที่คุณอาจต้องการล็อกการหมุนหน้าจอชั่วคราว
ใน Windows 10 คุณสามารถใช้วิธีการตามรายการด้านล่าง
วิธีปิดใช้งานการหมุนหน้าจอใน Windows 10ให้ทำดังต่อไปนี้
- เปิด ศูนย์ปฏิบัติการ. คุณสามารถแตะที่ไอคอนในถาดระบบ (พื้นที่แจ้งเตือน)
- ในศูนย์ปฏิบัติการ ให้แตะที่ปุ่มการดำเนินการด่วน "ล็อคการหมุน" เพื่อเปิดใช้งาน
- หลังจากนั้น คุณสามารถปลดล็อกคุณสมบัติการหมุนหน้าจอได้โดยใช้ปุ่มเดียวกัน
เคล็ดลับ: หากคุณมีแป้นพิมพ์ที่เชื่อมต่อกับอุปกรณ์ของคุณ คุณสามารถใช้ ชนะ + NS ปุ่มลัดเพื่อเปิดศูนย์ปฏิบัติการอย่างรวดเร็ว
นอกจากนี้ยังมีปุ่มลัดเฉพาะเพื่อเปิดใช้งานการล็อคการหมุน แค่กด ชนะ + อู๋.
มีหลายวิธีทางเลือก
ปิดใช้งานการหมุนหน้าจอในการตั้งค่า Windows 10
- เปิด แอพตั้งค่า.
- ไปที่ระบบ -> แสดง
- ทางด้านขวา ให้เปิดตัวเลือก ล็อคการหมุน.
- คุณลักษณะการหมุนหน้าจอถูกปิดใช้งานในขณะนี้
สุดท้าย หากจำเป็น คุณสามารถใช้การปรับแต่งรีจิสทรีได้ นี่คือวิธีการ
ปิดใช้งานการหมุนหน้าจอด้วยการปรับแต่งรีจิสทรี
หมายเหตุ: คุณต้องลงชื่อเข้าใช้ด้วย บัญชีผู้ดูแลระบบ เพื่อจะดำเนินการต่อ.
- เปิด แอพ Registry Editor.
- ไปที่คีย์รีจิสทรีต่อไปนี้
HKEY_LOCAL_MACHINE\SOFTWARE\Microsoft\Windows\CurrentVersion\AutoRotation
ดูวิธีไปที่คีย์รีจิสทรี ด้วยคลิกเดียว.
- ทางด้านขวา สร้างค่า DWORD 32 บิตใหม่ เปิดใช้งาน.
หมายเหตุ: แม้ว่าคุณจะเป็น รัน Windows 64 บิต คุณยังต้องสร้างค่า DWORD 32 บิต
ตั้งค่าข้อมูลค่าเป็น 1 เพื่อเปิดใช้งานคุณสมบัติ ข้อมูลค่า 0 จะปิดใช้งาน - เพื่อให้การเปลี่ยนแปลงที่ทำโดย Registry tweak มีผล คุณต้อง ออกจากระบบ และลงชื่อเข้าใช้บัญชีผู้ใช้ของคุณอีกครั้ง
เพื่อประหยัดเวลาของคุณ คุณสามารถดาวน์โหลดไฟล์ Registry ต่อไปนี้:
ดาวน์โหลดไฟล์ Registry
แค่นั้นแหละ!