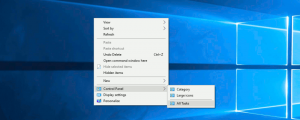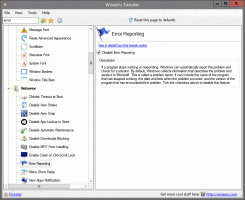วิธีเปิดใช้งานโหมดประหยัดแบตเตอรี่ใน Windows 11
มีหลายวิธีในการเปิดใช้งานตัวประหยัดแบตเตอรี่ใน Windows 11 ซึ่งเราจะรีวิวในโพสต์ของวันนี้ ประหยัดแบตเตอรี่ เป็นส่วนสำคัญของการจัดการพลังงานในแล็ปท็อปและแท็บเล็ตที่ใช้ Windows ช่วยให้คุณยืดอายุแบตเตอรี่ได้โดยปิดใช้งานกิจกรรมพื้นหลัง จำกัดการแจ้งเตือน และลดประสิทธิภาพโดยรวมเล็กน้อย
อย่างไรก็ตาม โปรดทราบว่าคุณไม่สามารถเปิดโหมดประหยัดแบตเตอรี่ใน Windows 11 เมื่อเสียบอุปกรณ์อยู่ ในกรณีดังกล่าว ปุ่มประหยัดแบตเตอรี่ใน Windows 11 จะปรากฏเป็นสีเทา เมื่อคุณถอดปลั๊กแหล่งจ่ายไฟ AC คุณจะสามารถเปิดโหมดประหยัดแบตเตอรี่ได้
เคล็ดลับ: คุณสามารถรวมโหมดประหยัดแบตเตอรี่กับตัวเลือกอื่นๆ เช่น โหมดเครื่องบิน และด้วย ปิดการใช้งานแอพพื้นหลัง เพื่อปรับปรุงอายุการใช้งานแบตเตอรี่ของอุปกรณ์ของคุณ
เปิดใช้งานโหมดประหยัดแบตเตอรี่ใน Windows 11
มีหลายวิธีในการเปิดโหมดประหยัดแบตเตอรี่ คุณสามารถใช้การตั้งค่าด่วน แอปการตั้งค่า หรือแม้แต่ทำให้ระบบปฏิบัติการเปิดใช้งานโดยอัตโนมัติ ขึ้นอยู่กับระดับการชาร์จแบตเตอรี่ของอุปกรณ์ ลองทบทวนวิธีการเหล่านี้โดยละเอียด ดังนั้น ในการเปิดใช้งานฟีเจอร์ประหยัดแบตเตอรี่ใน Windows 11 ให้ทำดังต่อไปนี้
การใช้การตั้งค่าด่วน
- กด ชนะ + NS เพื่อเปิด การตั้งค่าด่วน เมนูลอย. คุณยังสามารถเปิดได้โดยคลิกหนึ่งในตัวบ่งชี้ต่อไปนี้ในพื้นที่แจ้งเตือน: เครือข่าย ระดับเสียง และแบตเตอรี่
- คลิก ประหยัดแบตเตอรี่ ปุ่ม
- หากต้องการปิดใช้งานในภายหลัง ให้ทำซ้ำขั้นตอนข้างต้น การคลิกที่ตัวเลือกการประหยัดแบตเตอรี่ครั้งที่สองจะเป็นการปิดใช้งาน
หากปุ่มประหยัดแบตเตอรี่หายไปในเมนูการตั้งค่าด่วน คุณต้อง เพิ่มมัน ด้วยตนเองที่นั่น ทำดังต่อไปนี้
เพิ่มโหมดประหยัดแบตเตอรี่ในการตั้งค่าด่วน
- เปิดเมนูการตั้งค่าด่วนแล้วคลิกปุ่ม ปุ่มแก้ไข ด้วยไอคอนดินสอ
- คลิก เพิ่มจากนั้นเลือก ประหยัดแบตเตอรี่ จากรายการสลับที่มี
- คลิก เสร็จแล้ว เพื่อบันทึกการเปลี่ยนแปลง
คุณทำเสร็จแล้ว จากนี้ไป คุณจะมีปุ่มประหยัดแบตเตอรี่ในการตั้งค่าด่วน
เมนูการตั้งค่าด่วนช่วยให้คุณเปิดหรือปิดโหมดประหยัดแบตเตอรี่ได้โดยไม่ต้องปรับแต่ง หรือคุณสามารถเปิดหรือปิดใช้งานได้โดยใช้การตั้งค่า Windows 11 นอกจากนี้ แอปการตั้งค่ายังอนุญาตให้เปลี่ยนตัวเลือกที่เกี่ยวข้องกับพลังงานเพิ่มเติม
เปิดโหมดประหยัดแบตเตอรี่ในการตั้งค่า
- กด ชนะ + ผม เพื่อเปิด แอพตั้งค่า.
- ไปที่ ระบบ > พลังงานและแบตเตอรี่.
- เลื่อนลงและค้นหา แบตเตอรี่ ส่วน.
- คลิกไอคอนลูกศรลงถัดจาก ประหยัดแบตเตอรี่.
- คลิก เปิดเลย. การกระทำนั้นช่วยให้ประหยัดแบตเตอรี่ได้ทันที
เปิดใช้งานโหมดประหยัดแบตเตอรี่โดยอัตโนมัติใน Windows 11
คุณสามารถตั้งค่า Windows 11 ให้เปิดใช้งานโหมดประหยัดแบตเตอรี่โดยอัตโนมัติเมื่อแบตเตอรี่ในแล็ปท็อปหรือแท็บเล็ตของคุณถึงเกณฑ์ที่กำหนด ตามค่าเริ่มต้น Windows 11 จะเปิดโหมดประหยัดแบตเตอรี่โดยมีค่าใช้จ่าย 20% เนื่องจากโปรแกรมประหยัดแบตเตอรี่จำกัดกิจกรรมพื้นหลังและลดประสิทธิภาพ ผู้ใช้บางคนอาจต้องการลดเกณฑ์นั้นหรือปิดใช้งานโปรแกรมประหยัดแบตเตอรี่อัตโนมัติทั้งหมด
ในการเปิดใช้งานโหมดประหยัดแบตเตอรี่โดยอัตโนมัติใน Windows 11 ให้ทำดังต่อไปนี้
- เปิดการตั้งค่า Windows และไปที่ ระบบ > พลังงานและแบตเตอรี่.
- คลิก ประหยัดแบตเตอรี่ และหา เปิดโหมดประหยัดแบตเตอรี่โดยอัตโนมัติที่ ตัวเลือก.
- เลือกค่าที่ต้องการจากรายการดรอปดาวน์
- หากคุณต้องการปิดใช้งานโปรแกรมประหยัดแบตเตอรี่อัตโนมัติใน Windows 11 ให้เลือก "ไม่เลย"
ปิดใช้งานตัวประหยัดแบตเตอรี่ใน Windows 11
หากคุณต้องการปิดโหมดประหยัดแบตเตอรี่ใน Windows 11 ให้ทำตามขั้นตอนข้างต้นซ้ำ กด ชนะ + NSจากนั้นคลิกโหมดประหยัดแบตเตอรี่ หรือเปิดการตั้งค่า Windows (ชนะ + ผม) และไปที่ ระบบ > พลังงานและแบตเตอรี่. ใต้กลุ่มตัวเลือกตัวประหยัดแบตเตอรี่ ให้คลิก ปิด.
สุดท้ายคนที่เปลี่ยนบ่อยๆ ประหยัดแบตเตอรี่ การตั้งค่าใน Windows 11 สามารถสร้างทางลัดพิเศษเพื่อเข้าถึงตัวเลือกต่างๆ ได้ด้วยคลิกเดียว
สร้างทางลัดตัวประหยัดแบตเตอรี่ใน Windows 11
- คลิกขวาที่พื้นที่ว่างบนเดสก์ท็อปแล้วเลือก ใหม่ > ทางลัด.
- ในหน้าต่างใหม่ ให้ป้อน
ms-settings: ประหยัดแบตเตอรี่. - คลิก ถัดไป จากนั้นตั้งชื่อเฉพาะให้คำสั่งลัดของคุณ เช่น การตั้งค่าแบตเตอรี่.
- คลิก เสร็จสิ้น เพื่อบันทึกการเปลี่ยนแปลง
คุณทำเสร็จแล้ว โปรดทราบว่า Windows 11 จะกำหนดไอคอนการตั้งค่าเริ่มต้นให้กับทางลัดของคุณ แต่คุณสามารถเปลี่ยนได้โดยใช้เมนูคุณสมบัติ
แค่นั้นแหละ. ตอนนี้คุณรู้วิธีเปิดหรือปิดใช้งานโปรแกรมประหยัดแบตเตอรี่ใน Windows 11 แล้ว