เปิดการตั้งค่าส่วนบุคคลของหน้าจอเริ่มต้นด้วยการคลิกเพียงครั้งเดียว
วันนี้ฉันจะแบ่งปันเคล็ดลับพิเศษที่ดีกับคุณ ฉันได้ค้นพบคุณลักษณะลับที่ซ่อนอยู่ของ Windows 8.1 ซึ่งช่วยให้คุณสามารถเปิดตัวเลือกการตั้งค่าส่วนบุคคลสำหรับหน้าจอเริ่มได้ด้วยคลิกเดียว ดังที่คุณอาจเคยเห็นจากประสบการณ์ตรง การเปิดการตั้งค่าส่วนบุคคลของหน้าจอเริ่มต้นนั้นต้องใช้หลายขั้นตอน คุณต้องสลับไปที่หน้าจอเริ่มต้น จากนั้นเปิด Charms แล้วคลิก "ปรับแต่ง" สิ่งนี้เกี่ยวข้องกับการคลิกมากเกินไป และหากคุณจำเป็นต้องเปลี่ยนการตั้งค่าการปรับเปลี่ยนในแบบของคุณบ่อยครั้ง การดำเนินการนี้ก็อาจเป็นเรื่องที่น่าเบื่อหน่ายได้ จากนี้ไป คุณจะสามารถสร้างทางลัดพิเศษได้ทุกที่ที่ต้องการ เช่น บนเดสก์ท็อปของคุณ! มาสำรวจคุณสมบัติที่มีประโยชน์นี้กัน
โฆษณา
ทำตามคำแนะนำง่ายๆ เหล่านี้เพื่อสร้างทางลัดเพื่อปรับแต่ง:
- คลิกขวาที่เดสก์ท็อปแล้วเลือกใหม่ -> ทางลัดจากเมนูบริบท:
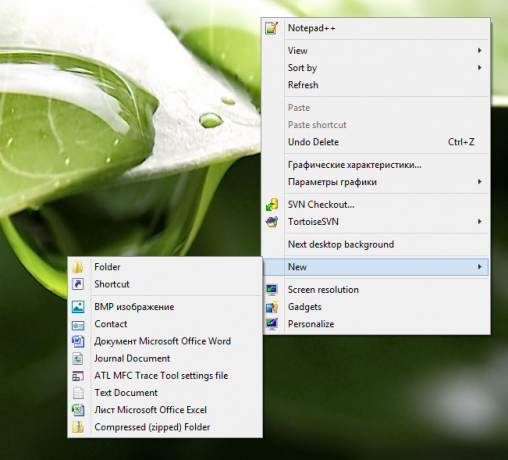
- พิมพ์หรือคัดลอกและวางต่อไปนี้เป็นเป้าหมายทางลัด:
"%localappdata%\Packages\windows.immersivecontrolpanel_cw5n1h2txyewy\LocalState\Indexed\Settings\en-US\SettingsPane_{911DD688-AEBA-4214-8C58-9C8FBC8C0710}.settingcontent-ms"หมายเหตุ: 'en-us' ในที่นี้หมายถึงภาษาอังกฤษ เปลี่ยนเป็น ru-RU, de-DE และอื่นๆ หากภาษา Windows ของคุณแตกต่างกัน
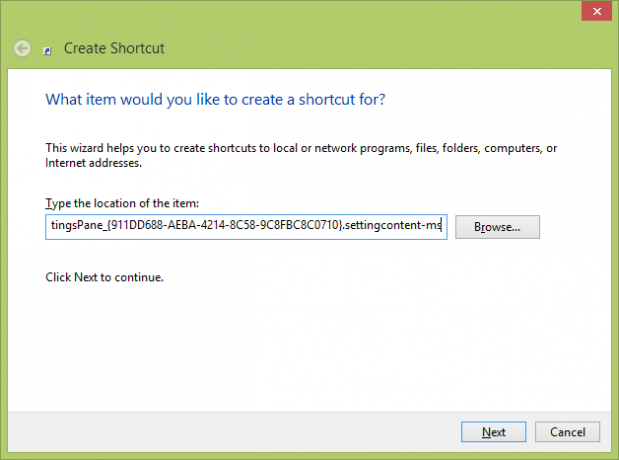
- ตั้งชื่อทางลัดให้กับทางลัด:
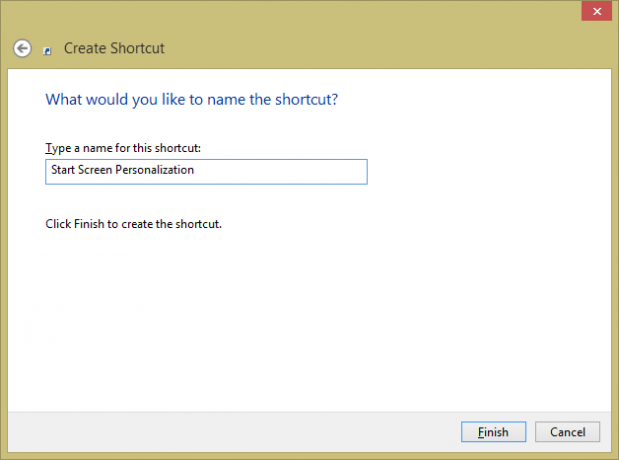
- หรือตั้งค่าไอคอนที่ต้องการสำหรับทางลัดที่คุณเพิ่งสร้างขึ้น:
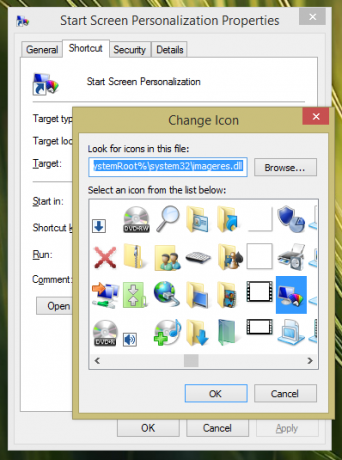
- ตอนนี้คุณสามารถลองใช้ทางลัดนี้และตรึงไว้ที่ทาสก์บาร์หรือที่หน้าจอเริ่มเอง (หรือภายในเมนูเริ่มของคุณ หากคุณใช้เมนูเริ่มของบริษัทอื่น เช่น คลาสสิค เชลล์). โปรดทราบว่า Windows 8.1 ไม่อนุญาตให้คุณปักหมุดทางลัดนี้กับสิ่งใดๆ แต่มีวิธีแก้ปัญหา
หากต้องการปักหมุดทางลัดนี้ไว้ที่แถบงาน ให้ใช้เครื่องมือฟรีแวร์ที่เรียกว่า ปักหมุดที่8.
หากต้องการตรึงทางลัดนี้ไว้ที่หน้าจอเริ่ม คุณต้อง ปลดล็อกรายการเมนู "ปักหมุดที่หน้าจอเริ่มต้น" สำหรับไฟล์ทั้งหมดใน Windows 8.1.
แค่นั้นแหละ! ทุกครั้งที่ต้องการเข้าถึงอย่างรวดเร็ว คุณสามารถคลิกทางลัดนี้และจะนำคุณไปยังการตั้งค่าส่วนบุคคลของหน้าจอเริ่มต้นโดยตรง!
ดูวิดีโอต่อไปนี้หากคุณยังมีคำถาม:


