วิธีปิดป๊อปอัปการควบคุมระดับเสียงของสื่อ Windows 10
ใน Windows 10 เมื่อคุณปรับระดับเสียง ป๊อปอัประดับเสียงหรือที่เรียกว่าโอเวอร์เลย์ตัวควบคุมระดับเสียงของสื่อ จะปรากฏขึ้นที่มุมซ้ายบนของหน้าจอ มีการบูรณาการอย่างดีกับ Chrome และ Edge เวอร์ชันล่าสุด และช่วยให้คุณสามารถหยุดวิดีโอ YouTube ชั่วคราวหรือสลับไปยังรายการถัดไปในเพลย์ลิสต์
โฆษณา
ภาพหน้าจอต่อไปนี้แสดงข้อความแจ้งเตือนสื่อ:
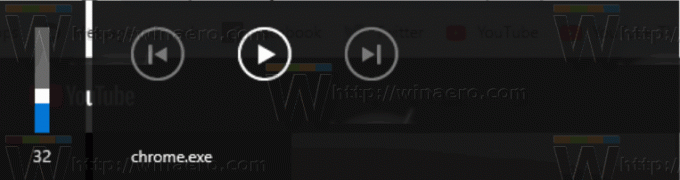
คุณลักษณะที่มีประโยชน์นี้มีอยู่ใน Google Chrome และ Microsoft Edge Chromium
อย่างไรก็ตาม ผู้ใช้จำนวนมากพบว่าการซ้อนทับสื่อนี้น่ารำคาญสำหรับขนาดที่ใหญ่และเวลาในการแสดงผลที่ยาวนาน นอกจากนี้ยังไม่ชัดเจนว่าจะยกเลิกได้อย่างไร ป๊อปอัปควรปิดโดยอัตโนมัติหลังจากผ่านไปสองสามวินาที อย่างไรก็ตาม บางครั้งอาจมองเห็นได้เป็นเวลานานเกินไป และเวลาแสดงผลจะเพิ่มขึ้นหากคุณวางเมาส์ไว้เหนือเมาส์
ในการปิดป๊อปอัปการควบคุมระดับเสียงของ Windows 10 Media
คลิกที่ชื่อแอพ ในกรณีนี้คือ "chrome.exe"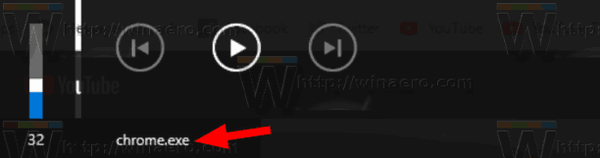
สำหรับสื่อซ้อนทับที่มีปกอัลบั้มหรือรูปภาพของศิลปิน คุณสามารถคลิกที่ชื่อศิลปินหรือบนปกอัลบั้มเพื่อปิดป๊อปอัป
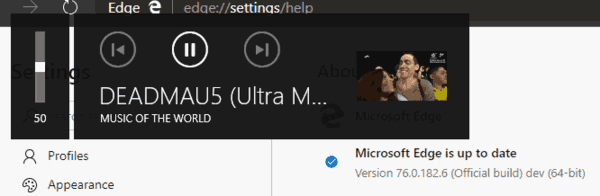
สุดท้ายนี้ หากคุณไม่พอใจที่จะเห็นการซ้อนทับสื่อนี้ สามารถปิดใช้งานได้ด้วยการตั้งค่าสถานะพิเศษในเบราว์เซอร์ที่ใช้โครเมียมสมัยใหม่
ในการปิดใช้งานป๊อปอัปการควบคุมระดับเสียงของสื่อ
- เปิดเบราว์เซอร์ Google Chrome และพิมพ์ข้อความต่อไปนี้ในแถบที่อยู่:
chrome://flags/#hardware-media-key-handling
การดำเนินการนี้จะเปิดหน้าแฟล็กโดยตรงกับการตั้งค่าที่เกี่ยวข้อง - เลือกตัวเลือก ปิดการใช้งาน จากรายการดรอปดาวน์ถัดจากบรรทัด 'Hardware Media Key Handling'

- รีสตาร์ท Google Chrome โดยปิดด้วยตนเองหรือคุณสามารถใช้ปุ่มเปิดใหม่ซึ่งจะปรากฏที่ด้านล่างสุดของหน้า

- คุณทำเสร็จแล้ว
แค่นั้นแหละ.
กระทู้ที่เกี่ยวข้อง:
- เปิดใช้งานการควบคุมระดับเสียงและการจัดการคีย์สื่อใน Google Chrome
- Microsoft Edge Chromium รวมข้อมูลวิดีโอ YouTube ใน OSD ควบคุมระดับเสียง
ขอบคุณ อัลบาคอร์.
