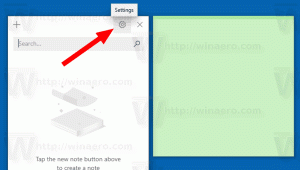เปลี่ยนความไวของทัชแพดใน Windows 10
วิธีเปลี่ยนความไวของทัชแพดใน Windows 10
หากคุณมีแล็ปท็อปที่มีทัชแพด (แทร็กแพด) และอัปเกรดเป็น Windows 10 หรืออุปกรณ์ของคุณมาพร้อมกับ Windows 10 ที่ติดตั้งไว้ล่วงหน้า คุณอาจต้องปรับความไวของแล็ปท็อป คุณสามารถใช้สองวิธีต่อไปนี้
ทัชแพดเป็นอุปกรณ์ชี้ตำแหน่งซึ่งมักจะมาพร้อมกับเคสแล็ปท็อปของคุณ ทำงานเหมือนกับการเปลี่ยนเมาส์ เมื่อไม่ได้เชื่อมต่อเมาส์เข้ากับอุปกรณ์ แสดงว่าอุปกรณ์ทำงานได้ดี
เริ่มต้นด้วยการอัปเดต Creators เวอร์ชัน 1703 Windows 10 ช่วยให้คุณสามารถกำหนดค่าท่าทางสัมผัสแบบหลายนิ้วสำหรับ Precision Touchpads หากคุณเป็นเจ้าของโชคดีของอุปกรณ์ที่มีทัชแพดดังกล่าว คุณสามารถกำหนดค่าได้ ท่าทางสัมผัสแบบมัลติทัชสำหรับมัน.
หากคุณพบว่าตัวเองต้องกดบนทัชแพดมากเกินไป การเพิ่มความไวของทัชแพดจะช่วยแก้ปัญหาได้ นอกจากนี้ หากมีการตอบสนองมากเกินไป คุณจึงคลิกโดยไม่ตั้งใจ คุณจะต้องลดความไวลง
ในการเปลี่ยนความไวของทัชแพดใน Windows 10
- เปิด การตั้งค่า.
- ไปที่อุปกรณ์ - ทัชแพด
- ภายใต้ ความไวของทัชแพด, เลือก ไวที่สุด, ความไวสูง, ความไวปานกลาง, หรือ ความไวต่ำ. ลองใช้ค่าใหม่และดูว่าอะไรดีที่สุดสำหรับคุณ
- ความไวปานกลาง เป็นค่าเริ่มต้น
หรือคุณสามารถใช้การปรับแต่ง Registry ได้ นี่คือวิธีการ
เปลี่ยนความไวของทัชแพดใน Registry
- เปิด แอพ Registry Editor.
- ไปที่คีย์รีจิสทรีต่อไปนี้
HKEY_CURRENT_USER\SOFTWARE\Microsoft\Windows\CurrentVersion\PrecisionTouchPad
ดูวิธีไปที่คีย์รีจิสทรี ด้วยคลิกเดียว. - ทางด้านขวา แก้ไขหรือสร้างค่า DWORD 32 บิตใหม่ AAPThreshold.
หมายเหตุ: แม้ว่าคุณจะเป็น รัน Windows 64 บิต คุณยังต้องสร้างค่า DWORD 32 บิต - ตั้งค่าข้อมูลค่าเป็น:
- 0 == อ่อนไหวที่สุด
- 1 == ความไวสูง
- 2 == ความไวปานกลาง (ค่าเริ่มต้น)
- 3 == ความไวต่ำ
- เพื่อให้การเปลี่ยนแปลงที่ทำโดย Registry tweak มีผล คุณต้อง ออกจากระบบ และลงชื่อเข้าใช้บัญชีผู้ใช้ของคุณ
คุณทำเสร็จแล้ว!
นอกจากนี้ โปรดทราบว่าไดรเวอร์ที่มีให้สำหรับอุปกรณ์ทัชแพดของคุณอาจมียูทิลิตีการตั้งค่าแบบเปิดที่ช่วยให้สามารถปรับพารามิเตอร์ทัชแพดได้หลายแบบ รวมถึงความไวของอุปกรณ์ ผู้จำหน่ายเช่น Elan, Synaptics และอื่นๆ มีเครื่องมือพิเศษที่สามารถพบได้ในแผงควบคุมแบบคลาสสิกและ/หรือใน คุณสมบัติของเมาส์ โต้ตอบ ตรวจสอบพวกเขาออก
แค่นั้นแหละ.
บทความที่เกี่ยวข้อง:
- วิธีเปิดใช้งาน Virtual Touchpad ใน Windows 10
- แก้ไข: คลิกซ้ายของทัชแพดไม่ทำงานเป็นระยะใน Windows 10
- ปิดใช้งานทัชแพดเมื่อเชื่อมต่อเมาส์ใน Windows 10
- กำหนดค่าท่าทางสัมผัสทัชแพดแบบหลายนิ้วใน Windows 10