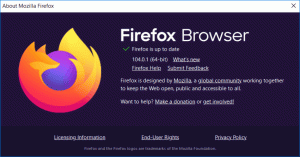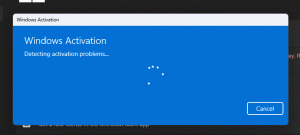ปิดการใช้งาน Touch Visual Feedback ใน Windows 10
หากคุณมีพีซีเดสก์ท็อปหรือแล็ปท็อปที่มีหน้าจอสัมผัส คุณอาจรู้อยู่แล้วว่า Windows 10 สามารถแสดงการตอบสนองด้วยภาพรอบๆ ตัวชี้การสัมผัสทุกครั้งที่คุณสัมผัสหน้าจอ วันนี้เราจะมาดูวิธีปิดการใช้งานหรือเปิดใช้งานคุณสมบัตินี้โดยใช้สองวิธี
โฆษณา
Windows 10 มาพร้อมกับตัวเลือกมากมายที่สามารถใช้กำหนดค่าคุณลักษณะการตอบสนองด้วยภาพแบบสัมผัสได้ คุณสามารถเปิดใช้งานเพื่อให้ระบบปฏิบัติการแสดงเครื่องหมายวงกลมรอบนิ้วของคุณได้ทุกครั้งที่คุณสัมผัสหน้าจอ
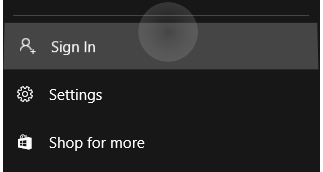
คุณสามารถทำให้เครื่องหมายเข้มขึ้น หรือปิดใช้งานโดยสมบูรณ์ และกำจัดคุณลักษณะการตอบสนองด้วยภาพแบบสัมผัส คุณสามารถใช้การตั้งค่าหรือปรับแต่งรีจิสทรี
วิธีปิดใช้งานการตอบสนองด้วยภาพแบบสัมผัสใน Windows 10ให้ทำดังต่อไปนี้
- เปิด การตั้งค่า.
- นำทางไปยังความง่ายในการเข้าถึง - เคอร์เซอร์ ตัวชี้ และคำติชมแบบสัมผัส
- ทางด้านขวา ปิดตัวเลือกการสลับ แสดงการตอบสนองด้วยภาพเมื่อฉันสัมผัสหน้าจอ.

- การแสดงความเห็นแบบสัมผัสถูกปิดใช้งานในขณะนี้
คุณทำเสร็จแล้ว
หากต้องการเปิดใช้งานคุณลักษณะนี้อีกครั้ง เพียงเปิดตัวเลือกที่กล่าวถึงข้างต้น
เคล็ดลับ: คุณสามารถทำให้ไอคอนการตอบสนองด้วยภาพการแตะมีสีเข้มขึ้นและใหญ่ขึ้นได้ มีตัวเลือกพิเศษภายใต้การตั้งค่า - ความง่ายในการเข้าถึง - เคอร์เซอร์ ตัวชี้และคำติชมแบบสัมผัสชื่อ
ทำให้การตอบสนองด้วยภาพเข้มขึ้นและใหญ่ขึ้น. เปิดใช้งานและคุณทำเสร็จแล้ว
หรือคุณสามารถใช้ Registry tweak เพื่อปิดใช้งานหรือเปิดใช้งานคุณสมบัติการตอบสนองด้วยภาพแบบสัมผัส ทำดังนี้.
ปิดการใช้งาน Touch Visual Feedback ด้วยการปรับแต่ง Registry
- เปิด แอพ Registry Editor.
- ไปที่คีย์ต่อไปนี้:
HKEY_CURRENT_USER\Control Panel\Cursors.
เคล็ดลับ: ดู วิธีไปยังคีย์รีจิสทรีที่ต้องการได้ด้วยคลิกเดียว. - แก้ไขหรือสร้างค่า DWORD 32 บิตใหม่ ติดต่อการสร้างภาพ. หมายเหตุ: แม้ว่าคุณจะเป็น รัน Windows 64 บิต คุณยังต้องสร้างค่า DWORD 32 บิต
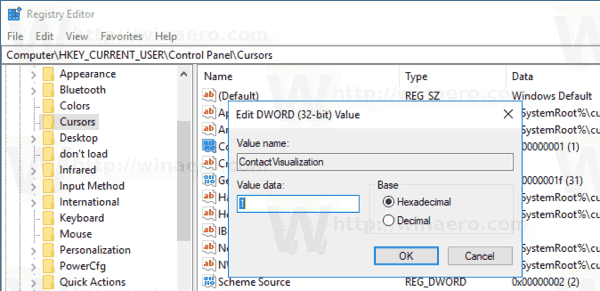
- ตั้งค่าข้อมูลเป็นค่าใดค่าหนึ่งต่อไปนี้:
0 - ปิดใช้งานการตอบสนองด้วยภาพแบบสัมผัส
1 - เปิดใช้งานการตอบสนองด้วยภาพแบบสัมผัส
2 = เปิดใช้งานการตอบสนองด้วยภาพโดยการสัมผัส และทำให้เข้มขึ้นและใหญ่ขึ้น - แก้ไขหรือสร้างค่า DWORD 32 บิตใหม่ การแสดงท่าทางสัมผัส และตั้งค่าข้อมูลเป็นทศนิยมเป็น
0 - เพื่อปิดใช้งานคุณลักษณะการตอบสนองด้วยภาพแบบสัมผัส
31 - เปิดใช้งานคุณสมบัติ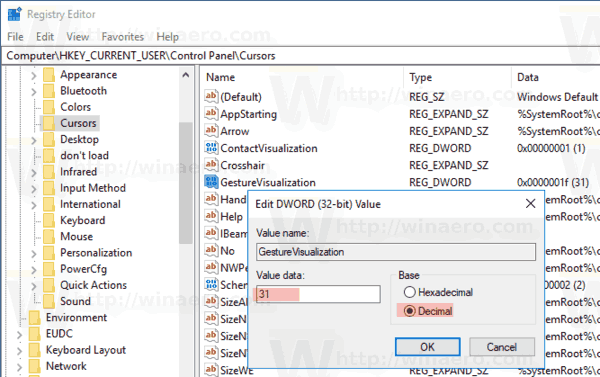
ดังนั้น เพื่อจัดการการตอบสนองด้วยภาพแบบสัมผัสด้วยการปรับแต่ง Registry คุณต้องเปลี่ยนค่า DWORD สองค่าที่กล่าวถึงข้างต้น
เพื่อประหยัดเวลาของคุณ คุณสามารถดาวน์โหลดไฟล์ Registry ที่พร้อมใช้งานต่อไปนี้:
ดาวน์โหลดไฟล์ Registry
แค่นั้นแหละ.