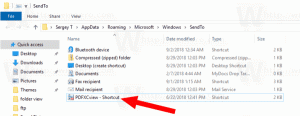รายการท่าทางสัมผัสสำหรับ Windows 10
ในบทความที่แล้วของเรา เราได้ทบทวน ท่าทางสัมผัสทัชแพดแบบหลายนิ้วมีให้ใช้งานใน Windows 10 ในรายละเอียด. วันนี้เราจะมาดูกันว่าท่าทางใดบ้างที่สามารถใช้กับหน้าจอสัมผัสได้
โฆษณา
Windows 10 รองรับท่าทางสัมผัสแบบมัลติทัช หากคุณมีแท็บเล็ตพีซีที่ติดตั้ง Windows 10 คุณควรจะใช้งานได้ ตัวอย่างเช่น คุณสามารถปัดจากขอบของจอแสดงผลเพื่อเปิด ศูนย์ปฏิบัติการ flyout หรือรายการแอพที่ใช้ล่าสุด มาทบทวนกันอย่างละเอียด
รายการท่าทางสัมผัสสำหรับ Windows 10
NS รายการท่าทางสัมผัสใน Windows 10 มีลักษณะดังนี้
แตะครั้งเดียว

แตะหนึ่งครั้งที่วัตถุบนหน้าจอเพื่อกดปุ่มบางปุ่ม เรียกใช้แอพจากเมนูเริ่มหรือทาสก์บาร์ เลือกวัตถุ หรือเปิดใช้งานการควบคุมที่คุณแตะ ท่าทางสัมผัสเพียงครั้งเดียวจะคล้ายกับการคลิกด้วยปุ่มซ้ายของเมาส์
แตะค้างไว้

กดนิ้วของคุณลงค้างไว้สองสามวินาที ท่าทางสัมผัสนี้สามารถเปิดเมนูบริบทของวัตถุปัจจุบันได้ ขึ้นอยู่กับแอปปัจจุบัน (เช่น หากคุณกำลังทำงานกับไฟล์บางไฟล์ใน File Explorer) หรือแสดงวิธีใช้บริบทเกี่ยวกับรายการปัจจุบัน ท่าทางสัมผัสนี้คล้ายกับการคลิกขวาด้วยเมาส์
หยิกหรือยืด

ใช้สองนิ้วแตะหน้าจอหรือวัตถุบนหน้าจอ จากนั้นเลื่อนนิ้วเข้าหากัน (บีบนิ้ว) หรือห่างจากกัน (ยืดออก) โดยปกติ ท่าทางสัมผัสนี้ใช้เพื่อซูมเข้าหรือซูมออกรูปภาพบนหน้าจอ
หมุน

วางสองนิ้วบนวัตถุบนหน้าจอแล้วหมุนนิ้ว สิ่งนี้จะหมุนวัตถุไปในทิศทางที่คุณหมุนมือ ท่าทางสัมผัสนี้ควรได้รับการสนับสนุนโดยแอปที่เปิดอยู่
เลื่อนเพื่อเลื่อน

เลื่อนนิ้วของคุณไปบนหน้าจอ เลื่อนผ่านหน้าหรือแอปที่เปิดอยู่บนหน้าจอ
เลื่อนเพื่อจัดเรียงใหม่

กดวัตถุค้างไว้ชั่วครู่ จากนั้นลากไปในทิศทางตรงกันข้ามกับทิศทางการเลื่อนของหน้า ย้ายวัตถุไปทุกที่ที่คุณต้องการ จากนั้นปล่อยวัตถุ ท่าทางสัมผัสนี้คล้ายกับการลากและวาง
ปัดเพื่อเลือก

ปัดวัตถุบนหน้าจอด้วยการเคลื่อนไหวอย่างรวดเร็วในทิศทางตรงกันข้ามกับทิศทางการเลื่อนของหน้า ท่าทางสัมผัสนี้จะเลือกรายการและเปิดชุดคำสั่งเพิ่มเติมที่กำหนดโดยแอป
ปัดหรือเลื่อนจากขอบ

เริ่มต้นที่ขอบ เลื่อนนิ้วของคุณอย่างรวดเร็วหรือเลื่อนผ่านหน้าจอโดยไม่ต้องยกนิ้วขึ้น ท่าทางสัมผัสนี้สามารถทริกเกอร์การดำเนินการอย่างใดอย่างหนึ่งต่อไปนี้
- ปัดเข้าจากขอบด้านบนเพื่อให้แถบชื่อเรื่องมองเห็นได้สำหรับแอปที่เปิดในโหมดเต็มหน้าจอ
- ปัดเข้าจากขอบขวาเพื่อเปิด ศูนย์ปฏิบัติการ.
- ปัดขึ้นจากด้านล่างเพื่อแสดงแถบงานในแอปแบบเต็มหน้าจอ
- ปัดเข้าจากขอบด้านซ้ายเพื่อดูรายการ Windows ที่เปิดอยู่ทั้งหมดของคุณใน มุมมองงาน.
สรุปท่าทางมัลติทาสกิ้ง

แค่นั้นแหละ.