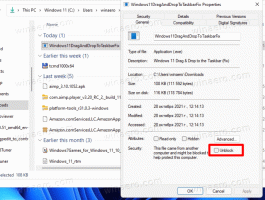Windows 10 Build 16215 ออกแล้ว
วันนี้ Microsoft ได้เปิดตัว Windows 10 Insider Preview อีกเวอร์ชันหนึ่ง Windows 10 build 16215 ซึ่งแสดงถึงการอัปเดต Windows 10 Fall Creators ที่กำลังจะมีขึ้น ชื่อรหัส "Redstone 3" พร้อมใช้งานแล้วสำหรับ Fast Ring Insiders โครงสร้างนี้มาพร้อมกับการเปลี่ยนแปลงมากมาย มาดูกันว่ามีอะไรใหม่บ้าง
บันทึกการเปลี่ยนแปลงมีการปรับปรุงและอัปเดตดังต่อไปนี้
Start & Action Center นำองค์ประกอบของ Fluent Design
บิลด์นี้แนะนำ UI ใหม่สำหรับ Start and Action Center ที่มีองค์ประกอบของ .ใหม่ของเรา ระบบการออกแบบที่คล่องแคล่ว ซึ่งได้รับการประกาศใน Build 2017
เริ่มการปรับปรุงรวมถึง:
- อะคริลิก: หากคุณเปิดใช้งานความโปร่งใสสำหรับ Start คุณจะสังเกตเห็นว่าขณะนี้ได้รับการอัปเดตเพื่อใช้การออกแบบอะคริลิกใหม่
- การปรับขนาดแนวตั้ง: ไม่มีจุดบกพร่องที่ด้านล่างของเฟรมอีกต่อไป
- การปรับขนาดแนวนอน: ตอนนี้เฟรมเริ่มปรับขนาดในแนวนอนทันที (เช่น การปรับขนาดแนวตั้ง) ซึ่งต่างจากการ "สแนป" เฉพาะความกว้างที่กำหนด
- ปรับขนาดในแนวทแยง: ปรับขนาดเฟรมในแนวทแยงได้!
- ปรับขนาดอุปกรณ์จับยึด: ตอนนี้ "จับ" ขอบเฟรมเพื่อเริ่มปรับขนาดได้ง่ายขึ้น
- การเปลี่ยนโหมดแท็บเล็ต: การเปลี่ยนไปใช้โหมดแท็บเล็ตที่ราบรื่นยิ่งขึ้น
รูปลักษณ์ใหม่สำหรับศูนย์ปฏิบัติการ: Action Center ได้รับการออกแบบใหม่ตามความคิดเห็นของคุณเพื่อให้มีการแยกข้อมูลและลำดับชั้นที่ชัดเจนยิ่งขึ้น และการออกแบบใหม่สำหรับ Action Center ยังรวมองค์ประกอบของ Fluent Design System เช่น อะคริลิคด้วย! (และในกรณีที่คุณสงสัย เราได้เพิ่มอะคริลิคลงในข้อความแจ้งเตือนของเราด้วย!) เพื่อเป็นการเตือนความจำ คุณสามารถปรับแต่งการดำเนินการด่วนที่มองเห็นได้โดยไปที่การตั้งค่า > ระบบ > การแจ้งเตือนและการดำเนินการ
หมายเหตุ: เรากำลังตรวจสอบข้อบกพร่องที่การแจ้งเตือนใน Action Center สูญเสียโครงร่างหากอะคริลิกกลับไม่มีความโปร่งใส ซึ่งจะได้รับการแก้ไขในเที่ยวบินถัดไป
การปรับปรุง Microsoft Edge
ปักหมุดเว็บไซต์โปรดของคุณไว้ที่ทาสก์บาร์ของคุณ: ไซต์ที่ถูกตรึงกลับมาแล้ว! เรารับฟังความคิดเห็นของคุณ และขณะนี้คุณสามารถปักหมุดเว็บไซต์ไว้ที่ทาสก์บาร์จาก Microsoft Edge ได้แล้ว! เราจะใช้ไอคอนของไซต์เพื่อให้คุณเข้าถึงไซต์โปรดได้อย่างรวดเร็วจากแถบงาน เพียงเลือก “ตรึงหน้านี้ไว้ที่ทาสก์บาร์” จากเมนูการตั้งค่าใน Microsoft Edge
โหมดเต็มหน้าจอ (F11) ใน Microsoft Edge: โครงสร้างนี้แนะนำประสบการณ์เต็มหน้าจอใหม่ใน Microsoft Edge เพียงกด F11 หรือเลือกไอคอนเต็มหน้าจอใหม่ในเมนูการตั้งค่าเพื่อให้เว็บไซต์ของคุณเต็มหน้าจอ คุณสามารถออกจากมุมมองเต็มหน้าจอได้โดยกด F11 อีกครั้ง หรือคลิกไอคอนคืนค่าที่มุมบนขวา
ใส่คำอธิบายประกอบหนังสือใน Microsoft Edge: เราได้เพิ่มความสามารถในการใส่คำอธิบายประกอบหนังสือ EPUB โดยการเน้นสีสี่สี ขีดเส้นใต้ และเพิ่มความคิดเห็น ในการเริ่มต้น ให้เลือกข้อความแล้วเลือกตัวเลือกจากเมนู
หากต้องการเพิ่มโน้ตขณะอ่าน ให้เลือกข้อความ แตะหรือคลิกปุ่ม เพิ่มหมายเหตุ ปุ่มและเพิ่มบันทึกย่อของคุณ
หากต้องการแก้ไขหรือลบบันทึก ให้คลิกที่ แก้ไขบันทึกของคุณ ปุ่ม.
การปรับปรุง Microsoft Edge PDF: เราได้เพิ่มสีไฮไลท์และตัวเลือกในการถาม Cortana ในรูปแบบ PDF ใน Microsoft Edge
การปรับปรุง Microsoft Edge อื่นๆ รวมถึง:
- หน้าสแปลชของ Microsoft Edge (เห็นเมื่อเปิดตัวใหม่) เพื่อให้การเปลี่ยนสีไปยังหน้าเริ่มต้นและแท็บใหม่ราบรื่นยิ่งขึ้น
- ขณะนี้ คุณจะสามารถปิดแอป Microsoft Edge ได้โดยตรงโดยใช้ปุ่มปิด แม้ว่ากล่องโต้ตอบ JavaScript จะแสดงอยู่ก็ตาม
- เราได้เพิ่มตัวเลือก "เพิ่มแท็บในรายการโปรด" จากเมนูบริบทคลิกขวาบนแท็บ การใช้จะเป็นการสร้างโฟลเดอร์รายการโปรดโดยเปิดไซต์ทั้งหมดไว้ในแท็บในหน้าต่างปัจจุบัน
- แท็บใหม่จะเคลื่อนไหวอย่างราบรื่นยิ่งขึ้นบนแถบแท็บเมื่อเปิดและปิด
- เราได้ปรับปรุงพฤติกรรมการคืนค่าเซสชันเพื่อที่ว่าเมื่อเซสชัน Microsoft Edge แบบหลายหน้าต่างได้รับการกู้คืนโดยคลิกที่ ลิงก์ (เช่น จากอีเมล) หน้าต่างที่อยู่ในโฟกัสที่ส่วนท้ายของการกู้คืนคือหน้าต่างที่มีลิงก์ใหม่
การปรับปรุง Cortana
ยกระดับการแจ้งเตือน Cortana ไปอีกระดับผ่านความฉลาดทางการมองเห็น: พวกเราส่วนใหญ่เคยประสบกับการถ่ายภาพโปสเตอร์งานที่กำลังจะมีขึ้นหรือบุ๊กมาร์กไซต์งานไว้เพื่อใช้อ้างอิงในอนาคต เพื่อที่จะลืมมันไปในภายหลัง ด้วยโครงสร้างนี้ เรากำลังเปิดตัวคุณสมบัติใหม่สองอย่างโดยเริ่มจากตลาด en-us เพื่อช่วยให้คุณไม่พลาดงานที่คุณสนใจอีกต่อไป!
ข้อมูลเชิงลึกเกี่ยวกับม้วนฟิล์ม Cortana: เมื่อได้รับอนุญาตจากคุณ Cortana จะแจ้งให้คุณสร้างการแจ้งเตือนเมื่อเธอสังเกตเห็นโปสเตอร์กิจกรรมในม้วนฟิล์มของคุณ! หากต้องการทดลองใช้ ตรวจสอบให้แน่ใจว่าคุณได้ลงชื่อเข้าใช้ Cortana ด้วย MSA หรือบัญชีที่ทำงานของคุณ จากนั้นให้สิทธิ์ Cortana ในการเข้าถึง ม้วนฟิล์มของคุณผ่านการตั้งค่า > Cortana > การอนุญาตและประวัติ > “จัดการข้อมูลที่ Cortana สามารถเข้าถึงได้จากสิ่งนี้ อุปกรณ์". ครั้งต่อไปที่คุณถ่ายภาพนักบินสำหรับกิจกรรมที่จะเกิดขึ้น Cortana จะติดต่อเพื่อถามว่าคุณต้องการสร้างการเตือนความจำสำหรับเวลานั้นหรือไม่
หมายเหตุ: Cortana จะให้ข้อมูลเชิงลึกเฉพาะเมื่ออุปกรณ์ของคุณเสียบอยู่กับแหล่งพลังงานและบนเครือข่ายที่ไม่มีการตรวจสอบ
คอร์ทาน่า ลาสโซ: คุณเป็นผู้ใช้ปากกาหรือไม่? ถ้าใช่ Cortana สามารถช่วยติดตามเหตุการณ์ในอนาคตบนหน้าจอของคุณได้! ใช้เครื่องมือ lasso ใหม่เพื่อวงกลมข้อมูลที่เกี่ยวข้อง จากนั้น Cortana จะจดจำเวลา และเสนอการติดตามผลผ่านเมนูบริบท ติดตามกิจกรรมที่จะเกิดขึ้นได้ง่ายกว่าที่เคย! หากต้องการทดลองใช้ ให้ไปที่การตั้งค่า > อุปกรณ์ > ปากกาและ Windows Ink > กดค้างไว้ แล้วเลือก Cortana Lasso ในตัวเลือกดรอปดาวน์ ค้นหาเว็บไซต์ที่มีข้อมูลกิจกรรมที่กำลังจะเกิดขึ้น หรือผู้โพสต์กิจกรรมที่แชร์ในโซเชียลมีเดีย – เมื่อคุณมีกิจกรรมแล้ว บนหน้าจอของคุณ เพียงกดปุ่มย้อนกลับด้วยปากกาค้างไว้ วงกลมข้อมูลเวลา และดู Cortana ทำเวทมนตร์ของเธอ ง่ายขนาดนั้น!
หมายเหตุ: เพื่อให้ใช้งานได้ ปากกาของคุณจะต้องรองรับการกดค้างไว้ เช่น ปากกาที่มาพร้อมกับ Surface Pro 4, Surface Book หรือ Surface Studio
พัฒนาประสบการณ์การเขียนด้วยลายมือใน Windows 10
ใช้คำติชมของคุณเพื่อพัฒนาประสบการณ์การเขียนด้วยลายมือ: เราทำงานกันอย่างหนักเพื่อรวบรวมความคิดเห็นของคุณ และด้วยงานวันนี้ เราขอแนะนำแผงการเขียนด้วยลายมือที่ใช้ XAML ใหม่ - ด้วยท่าทางสัมผัสที่มากขึ้น การแก้ไขที่ง่ายขึ้น อีโมจิ และอีกมากมาย!
คุณสมบัติใหม่ ได้แก่ :
เขียนมากเท่าที่คุณต้องการในแผงควบคุมด้วยรูปแบบการแปลงและโอเวอร์โฟลว์ใหม่! ขณะที่คุณเขียน คุณจะเห็นคำก่อนหน้าของคุณแปลงเป็นข้อความที่พิมพ์ภายในแผงการเขียนด้วยลายมือ เมื่อคุณกรอกแผงการเขียนด้วยลายมือและยกปากกาของคุณออกจากหน้าจอ ข้อความจะเปลี่ยนไป เพื่อให้คุณมีพื้นที่สำหรับเขียนต่อ กดปุ่มยืนยันเพื่อแทรกข้อความทั้งหมดและล้างกระดานชนวน
เลือกข้อความที่จะแก้ไข: เห็นสิ่งที่คุณต้องการที่จะเปลี่ยน? หากคุณเลือกข้อความในขณะที่แผงการเขียนด้วยลายมือเปิดอยู่ ข้อความนั้นจะปรากฏภายในแผงเพื่อให้คุณสามารถแก้ไขได้อย่างง่ายดาย
ทำการแก้ไขภายในแผงการเขียนด้วยลายมือโดยเขียนทับข้อความที่แปลงแล้ว: มีบางอย่างที่จำผิดหรือเปล่า? แทนที่จะใช้ข้อความทางเลือกอื่นแทน ตอนนี้คุณมีตัวเลือกในการพิมพ์ตัวอักษรที่ถูกต้องลงบนข้อความที่แปลงแล้ว!
ทำการแก้ไขโดยใช้ท่าทางหมึก: เมื่อแปลงคำที่คุณเขียนเป็นประเภทแล้ว หรือหากคุณเลือกข้อความที่มีอยู่ คุณสามารถสร้าง. ได้อย่างง่ายดาย แก้ไขง่ายๆ จากภายในแผงการเขียนด้วยลายมือโดยใช้ท่าทางสัมผัสใหม่สี่รูปแบบ: ขีดทับ ขีดข่วน เข้าร่วม และแยก ลองดูสิ!
ค้นหาปากกาของฉัน: ไม่ทราบว่าคุณวางปากกาไว้ที่ไหน? ปากกาไม่มี GPS ดังนั้นเราจึงไม่สามารถช่วยเหลือคุณได้ แต่สิ่งที่เรา *ทำได้* คือบอกคุณว่าคุณอยู่ที่ไหนเมื่อครั้งสุดท้ายที่คุณลงหมึกบนคอมพิวเตอร์ของคุณ นั่นคือสิ่งที่เราทำ! ตรงไปที่การตั้งค่า > การอัปเดตและความปลอดภัย > “ค้นหาอุปกรณ์ของฉัน” เพื่อดูว่ามันเกี่ยวกับอะไร
การป้อนอีโมจิบนแป้นพิมพ์ฮาร์ดแวร์ทำได้ง่ายขึ้น: เราทราบความคิดเห็นของคุณแล้ว และวันนี้เรายินดีที่จะประกาศแผง Emoji ใหม่! กด Win + จุด (.) หรือ Win + อัฒภาค (;) ขณะที่โฟกัสอยู่ในกล่องข้อความและแผง Emoji จะปรากฏขึ้นเพื่อให้คุณเลื่อนดูและเลือกอีโมจิที่คุณต้องการได้อย่างรวดเร็ว
ในหมวดอิโมจิ "ผู้คน" คุณสามารถเปลี่ยนโทนสีผิวของอีโมจิได้โดยคลิกปุ่มที่ด้านบนขวา:
นอกจากการใช้เมาส์ในการเลือกอิโมจิแล้ว คุณยังสามารถนำทางผ่านแผงควบคุมโดยใช้ปุ่มต่อไปนี้:
- ปุ่มลูกศร – นำทางท่ามกลางอีโมจิ
- Tab / Shift + Tab – เปลี่ยนหมวดหมู่อิโมจิ
- Enter – เลือกอีโมจิ
- Esc – ปิดแผง
ปัจจุบันประสบการณ์อีโมจินี้ใช้ได้เฉพาะเมื่อภาษาอังกฤษ (สหรัฐอเมริกา) เป็นภาษาที่ใช้งานบนแป้นพิมพ์ของคุณ เพื่อเป็นการเตือนความจำ หากคุณต้องการสลับระหว่างภาษาในรายการภาษาของคุณ คุณสามารถใช้ปุ่มลัด Win + Space
แป้นพิมพ์สัมผัสใหม่:
เรามีคีย์บอร์ดแบบสัมผัสใหม่ทั้งหมดบนเดสก์ท็อป! หากคุณเคยอิจฉาคุณสมบัติแป้นพิมพ์ที่ดีกว่าบนโทรศัพท์ของคุณ คุณก็ยินดีที่จะรับฟังในวันนี้ เรากำลังนำประสบการณ์คีย์บอร์ดโทรศัพท์ที่คุ้นเคยเหล่านั้นมาสู่พีซีของคุณด้วยการสัมผัสแบบ XAML ใหม่ของเรา แป้นพิมพ์!
ซึ่งรวมถึงคำขอยอดนิยมมากมายที่เราได้ยินจากคุณ เช่น:
- ปรับปรุงการทำนายข้อความ
- ปรับปรุงประสบการณ์อีโมจิ
- แป้นพิมพ์สัมผัสมือเดียว
- รูปร่างการเขียนด้วยแป้นพิมพ์สัมผัสมือเดียว
- เมนูการตั้งค่าแป้นพิมพ์สัมผัสใหม่
- การเขียนตามคำบอกบนเดสก์ท็อป
Windows 10 build 16215 มีการตั้งค่าอื่นๆ มากมาย คุณสามารถเรียนรู้เกี่ยวกับพวกเขาได้จาก บันทึกการเปลี่ยนแปลงอย่างเป็นทางการ. มีการปรับปรุงสำหรับการตั้งค่า, Windows Update, Game Bar, Bash บน Ubuntu (ระบบย่อย Windows สำหรับ Linux), ความง่ายในการเข้าถึง, Hyper-V เราจะตรวจสอบการเปลี่ยนแปลงทั้งหมดแยกกันในบทความหน้า
หากคุณอยู่ใน Fast ring ของโปรแกรม Windows Insiders ให้ไปที่ Settings -> Update & security -> Windows Update -> Check for updates