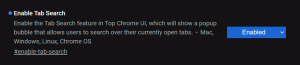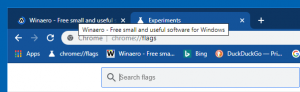ปรับแต่งไอคอนส่งไปที่เมนูใน Windows 10
เมนูบริบท Send To ของ File Explorer ใน Windows 10 ประกอบด้วยรายการต่างๆ ตามค่าเริ่มต้น เช่น Desktop, Bluetooth, Mail และอื่นๆ คุณอาจสังเกตเห็นว่าแอปพลิเคชั่นบางตัวสามารถขยายเมนูส่งไปยังด้วยปุ่มลัดของตนเองได้ ตัวอย่างเช่น Skype จะวางไอคอนไว้ในเมนูส่งไปที่ ต่อไปนี้คือวิธีปรับแต่งไอคอนสำหรับรายการที่คุณเห็นในเมนูส่งไปที่ใน Windows 10
ใน Windows 10 เมนูบริบท Send To ของ File Explorer ประกอบด้วยรายการต่างๆ:
- โฟลเดอร์ที่บีบอัด - ให้คุณเพิ่มไฟล์หรือโฟลเดอร์ที่เลือกไว้ในไฟล์ ZIP
- เดสก์ท็อป - ให้คุณสร้างทางลัดไปยังไฟล์ที่เลือกและวางไว้บนเดสก์ท็อปโดยตรง
- เอกสาร - ให้คุณส่งรายการที่เลือกไปยังโฟลเดอร์เอกสาร
- ผู้รับแฟกซ์ - จะส่งการเลือกทางแฟกซ์ผ่านโปรแกรมแฟกซ์เริ่มต้น
- ผู้รับจดหมาย - จะส่งการเลือกทางอีเมลผ่านโปรแกรมอีเมลเริ่มต้นของคุณ
- ไดรฟ์แบบถอดได้และการแชร์เครือข่าย
- อุปกรณ์ Bluetooth - อนุญาตให้ส่งไฟล์ไปยังอุปกรณ์ Bluetooth ที่จับคู่
ผู้ใช้สามารถขยายและเพิ่มโฟลเดอร์และแอพที่กำหนดเองลงในเมนูนั้นได้
ดูบทความต่อไปนี้สำหรับรายละเอียด:
วิธีเพิ่มรายการที่กำหนดเองในเมนูส่งไปยังใน Windows 10
มีช็อตคัทสองประเภทที่จัดเก็บไว้ในโฟลเดอร์ Send to ใน Windows 10 บางส่วนเป็นทางลัดปกติ จึงสามารถเปลี่ยนไอคอนได้อย่างง่ายดายจากเมนูบริบทคลิกขวา โดยใช้กล่องโต้ตอบคุณสมบัติ
ทางลัดอื่น ๆ คือลิงก์ไปยังวัตถุ ActiveX ที่เหมาะสม (โฟลเดอร์เชลล์) ในกรณีของพวกเขา คุณต้อง ปรับแต่งไอคอนของ Shell Folder. ที่เกี่ยวข้อง.
ทางลัดต่อไปนี้สามารถปรับแต่งได้โดยใช้คุณสมบัติ:
- อุปกรณ์บลูทูธ
- ผู้รับแฟกซ์
ทางลัดกลุ่มถัดไปควรปรับแต่งโดยปรับแต่งโฟลเดอร์เชลล์:
- โฟลเดอร์บีบอัด (ซิป)
- เดสก์ท็อป (สร้างทางลัด)
- เอกสาร
- ผู้รับจดหมาย
มาดูกันว่าจะทำได้อย่างไร
ในการปรับแต่งไอคอนเมนูส่งไปยังใน Windows 10ให้ทำดังต่อไปนี้
- เปิด File Explorer.
- พิมพ์ข้อความต่อไปนี้ในแถบที่อยู่:
เชลล์: sendto. กดปุ่ม Enter - กดปุ่ม Alt บนแป้นพิมพ์ค้างไว้แล้วคลิกสองครั้งที่ทางลัดที่คุณต้องการปรับแต่ง ดู วิธีเปิดคุณสมบัติของไฟล์หรือโฟลเดอร์อย่างรวดเร็วใน Windows File Explorer.
- สลับไปที่แท็บทางลัดแล้วคลิกที่ปุ่ม เปลี่ยนไอคอน....
- ในกล่องโต้ตอบถัดไป ให้เลือกไอคอนที่ต้องการจากไฟล์ *.ICQ หรือจากไฟล์ระบบ c:\windows\system32\imageres.dll, c:\windows\system32\shell32.dll และ c:\windows\system32\ moricons.dll ประกอบด้วยไอคอน Windows ส่วนใหญ่
วิธีการที่อธิบายไว้ข้างต้นใช้ได้กับ อุปกรณ์บลูทูธ และ ผู้รับแฟกซ์ ทางลัด
หมายเหตุ: The เชลล์: sendto เป็นคำสั่งเชลล์พิเศษที่สามารถใช้เปิดโฟลเดอร์ระบบได้อย่างรวดเร็ว อ่านบทความต่อไปนี้สำหรับรายละเอียด:
- รายการคำสั่งเชลล์ใน Windows 10
- รายการตำแหน่งเชลล์ CLSID (GUID) ใน Windows 10
ตอนนี้เรามาดูวิธีปรับแต่งทางลัดอื่น ๆ ที่จัดเก็บไว้ใน ส่งถึง โฟลเดอร์
ปรับแต่งส่งไปยังทางลัดโดยเปลี่ยนโฟลเดอร์เชลล์
- เปิด แอพ Registry Editor.
- นำทางไปยังคีย์
HKEY_CURRENT_USER\Software\Classes\CLSID.ดูวิธีไปที่คีย์รีจิสทรี ด้วยคลิกเดียว. - ที่นี่คีย์ย่อยใหม่
{888DCA60-FC0A-11CF-8F0F-00C04FD7D062} สำหรับโฟลเดอร์บีบอัด (ซิป)
{9E56BE61-C50F-11CF-9A2C-00A0C90A90CE} สำหรับเดสก์ท็อป
{ECF03A32-103D-11d2-854D-006008059367} สำหรับเอกสาร
{9E56BE60-C50F-11CF-9A2C-00A0C90A90CE} สำหรับผู้รับจดหมาย - ภายใต้คีย์ CLSID ที่คุณสร้างขึ้น ให้สร้างคีย์ย่อยใหม่ชื่อ DefaultIcon.
- ทางด้านขวา ดับเบิลคลิกที่พารามิเตอร์สตริงเริ่มต้น (ไม่มีชื่อ) ตั้งค่าข้อมูลเป็นพาธแบบเต็มไปยังไฟล์ *.ico ที่คุณต้องการใช้เป็นไอคอนใหม่
- เพื่อให้การเปลี่ยนแปลงที่ทำโดย Registry tweak มีผล คุณต้อง ออกจากระบบ และลงชื่อเข้าใช้บัญชีผู้ใช้ของคุณ หรือคุณสามารถ รีสตาร์ทเชลล์ Explorer. หากสิ่งนี้ไม่ได้ช่วย รีเซ็ตไอคอนแคช.
สิ่งนี้จะเปลี่ยนไอคอนสำหรับผู้ใช้ปัจจุบันเท่านั้น
เคล็ดลับ: แทนที่จะเป็นไฟล์ *.ico คุณสามารถระบุพาธไปยังไฟล์ DLL ที่มีไอคอนและหมายเลขทรัพยากรของไอคอนได้ ตัวอย่างเช่น นี่คือไอคอนแผงควบคุม: %SystemRoot%\system32\imageres.dll,-27.
เปลี่ยนไอคอนสำหรับผู้ใช้ทั้งหมด
หากต้องการเปลี่ยนสำหรับผู้ใช้ทั้งหมด ให้แก้ไข ไม่มีชื่อ ค่าของ DefaultIcon คีย์ย่อยภายใต้สาขาต่อไปนี้
HKEY_CLASSES_ROOT\CLSID\{GUID}\DefaultIcon
ใช้ค่า GUID ต่อไปนี้:
{888DCA60-FC0A-11CF-8F0F-00C04FD7D062} สำหรับโฟลเดอร์บีบอัด (ซิป)
{9E56BE61-C50F-11CF-9A2C-00A0C90A90CE} สำหรับเดสก์ท็อป
{ECF03A32-103D-11d2-854D-006008059367} สำหรับเอกสาร
{9E56BE60-C50F-11CF-9A2C-00A0C90A90CE} สำหรับผู้รับจดหมาย
ทำดังนี้.
- คุณต้องลงชื่อเข้าใช้ด้วย บัญชีผู้ดูแลระบบ เพื่อจะดำเนินการต่อ.
- ดาวน์โหลด ฟรีแวร์ ExectTI และเริ่ม regedit.exe ใช้มัน นี่จะเป็นการเปิด แอพ Registry Editor ด้วยสิทธิพิเศษระดับสูงสุด มิฉะนั้น คุณจะไม่สามารถแก้ไขคีย์รีจิสทรีที่กล่าวถึงได้
- ไปที่สาขา Registry ที่เหมาะสมและแก้ไขเส้นทางไอคอนใน Registry
แค่นั้นแหละ.
บทความที่เกี่ยวข้อง:
- วิธีย้ายไฟล์โดยใช้เมนู Send To ใน Windows 10
- วิธีเพิ่มรายการที่กำหนดเองในเมนูส่งไปยังใน Windows 10
- วิธีซ่อนไดรฟ์จากเมนูส่งไปที่ใน Windows 10
- แก้ไขโฟลเดอร์ Send to Compressed (zipped) หายไปในเมนูบริบทของ Windows 10
- เพิ่ม Quick Launch ไปยังเมนู Send To เพื่อสร้างทางลัดใหม่ได้เร็วขึ้น
- เปลี่ยนไอคอนรายการแผงควบคุมใน Windows 10 (โฟลเดอร์เชลล์)
- เปลี่ยนไอคอนแผงควบคุมใน Windows 10