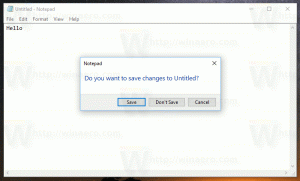Windows 11 เปลี่ยนความสว่างของจอแสดงผลด้วย 9 วิธี
โพสต์นี้จะแสดงวิธีเปลี่ยนความสว่างของจอแสดงผลใน Windows 11 โดยใช้วิธีใดวิธีหนึ่งจากเก้าวิธีที่มีอยู่ คุณอาจต้องปรับระดับความสว่างของจอภาพหรือจอแสดงผลในตัวเป็นครั้งคราว อุปกรณ์พกพาทั้งหมดอนุญาตให้เปลี่ยนระดับความสว่างและหน้าจอภายนอกบางส่วนได้เช่นกัน
คุณอาจต้องการเพิ่มระดับความสว่างของหน้าจอหากคุณใช้แล็ปท็อปกลางแจ้งเมื่อมีแดดจัด ในห้องมืด คุณอาจต้องการหรี่ไฟหน้าจอเพื่อลดอาการปวดตา
อย่างไรก็ตาม พึงระลึกไว้เสมอว่า หน้าจอที่สว่างกว่าใช้พลังงานมากกว่าซึ่งทำให้แบตเตอรี่ของอุปกรณ์หมด ความสว่างที่ต่ำลงจะช่วยยืดอายุการใช้งานแบตเตอรี่ แต่มักจะทำให้หน้าจออ่านยากขึ้น พยายามหาค่าที่เหมาะสมที่สุดระหว่างสองกรณีนี้เสมอ
ดังที่กล่าวไว้ข้างต้น จอแสดงผลแล็ปท็อปและแท็บเล็ตทั้งหมดมีคุณสมบัติไฟหน้าจอที่ปรับได้ อย่างไรก็ตาม จอภาพภายนอกบางจอไม่สนับสนุนการเปลี่ยนความสว่างของหน้าจอโดยทางโปรแกรม ในขณะที่ทั้งหมดมีการควบคุมความสว่างในเมนู วิธีซอฟต์แวร์ค่อนข้างหายาก
โพสต์นี้จะแสดงให้คุณเห็นถึงเก้าวิธีในการปรับระดับความสว่างของจอแสดงผลใน Windows 11 และเคล็ดลับพิเศษบางประการ
เปลี่ยนความสว่างของจอแสดงผลใน Windows 11
Windows 11 มีหลายวิธีในการปรับความสว่างหน้าจออย่างรวดเร็ว ซึ่งรวมถึง Night Light ซึ่งช่วยลดปริมาณแสงสีฟ้าบนหน้าจอเพื่อลดอาการปวดตาและช่วยให้คุณหลับได้ คุณสามารถใช้การตั้งค่า แป้นพิมพ์ลัด แผงการตั้งค่าด่วน PowerShell การตั้งค่า OSD Command พร้อมท์, Windows Mobility Center และชุดแอปภายนอก เช่น เครื่องมือไดรเวอร์และออกแบบมาเป็นพิเศษ ซอฟต์แวร์.
เปลี่ยนความสว่างของจอแสดงผลในการตั้งค่า
- เปิดแอปการตั้งค่าโดยกด ชนะ + ผม แป้นพิมพ์ลัด หรือคลิกที่ไอคอนรูปเฟืองในเมนูเริ่ม
- ไปที่ ระบบ > จอแสดงผล.
- ทางด้านขวา เปลี่ยนตำแหน่งของ ความสว่าง ตัวเลื่อนเพื่อตั้งค่าระดับแสงพื้นหลังของหน้าจอที่ต้องการ
เปลี่ยนความสว่างของหน้าจอโดยใช้การตั้งค่าด่วน
เปิด การตั้งค่าด่วน กับ ชนะ + NS ทางลัด และเปลี่ยนตำแหน่งตัวเลื่อนความสว่างเป็นระดับที่คุณต้องการ
คุณยังสามารถคลิกไอคอนใดก็ได้จากสามไอคอน (อินเทอร์เน็ต เสียง และแบตเตอรี่) ในพื้นที่แจ้งเตือนของแถบงานเพื่อเปิดเมนูลอยออกเดียวกัน
เปลี่ยนระดับแบ็คไลท์จากเมนู OSD
นี่คือตัวเลือกที่มักจะพบได้ในเมนูของจอแสดงผลภายนอกและออลอินวัน มันหายากในแล็ปท็อป ขั้นแรก คุณต้องดูคู่มือการแสดงผลหรืออุปกรณ์ของคุณเพื่อเรียนรู้ที่จะหาปุ่มเมนูและเปิดการตั้งค่ารูปภาพบนหน้าจอ
จอแสดงผลบางจออาจมีปุ่มหรือปุ่มควบคุมแยกต่างหากเพื่อปรับระดับความสว่าง แต่ส่วนใหญ่มีรายการดังกล่าวในเมนู OSD
เปลี่ยนความสว่างของจอแสดงผลใน Windows 11 ด้วยปุ่มลัด
คุณลักษณะนี้เป็นเรื่องปกติสำหรับแล็ปท็อป อุปกรณ์จำนวนมากมีปุ่มฟังก์ชันที่ช่วยให้คุณสามารถเปลี่ยนความสว่างของจอแสดงผลได้อย่างง่ายดาย ตัวอย่างเช่น หากคุณใช้แล็ปท็อป อาจมี Fn ปุ่มที่สามารถใช้ร่วมกับปุ่มคีย์บอร์ดอื่นๆ เพื่อปรับความสว่างของหน้าจอ โปรดดูคู่มืออุปกรณ์ของคุณเพื่อดูว่ามีคุณลักษณะดังกล่าวหรือไม่
หากปุ่มลัดสำหรับปรับความสว่างไม่ทำงาน ตรวจสอบให้แน่ใจว่าคุณได้ติดตั้งไดรเวอร์จอแสดงผลและแป้นพิมพ์ที่จำเป็นแล้ว
เปลี่ยนความสว่างของจอแสดงผลใน Windows 11 ด้วย PowerShell
ใช้ได้เฉพาะกับอุปกรณ์ที่มีจอแสดงผลในตัว เช่น แล็ปท็อปและแท็บเล็ต ทำดังต่อไปนี้
- เปิด PowerShell จาก Windows Search (ชนะ + NS) หรือใน เทอร์มินัลของ Windows.
- ใน PowerShell ให้พิมพ์คำสั่งต่อไปนี้:
(รับ-WmiObject -เนมสเปซรูท/WMI -คลาส WmiMonitorBrightnessMethods).WmiSetBrightness (1,) - แทนที่ ในคำสั่งด้านบนที่มีค่าระดับความสว่าง 0 ถึง 100 เปอร์เซ็นต์ที่คุณต้องการตั้งค่า
- คุณสามารถปิดคอนโซล PowerShell ได้แล้ว
เปลี่ยนระดับความสว่างในพรอมต์คำสั่ง
วิธีนี้คล้ายกับวิธีข้างต้นและใช้ได้กับอุปกรณ์พกพาที่มีจอแสดงผลในตัว
- เปิดพรอมต์คำสั่งใหม่ (ชนะ + NS >
cmd.exe) หรือเลือก พร้อมรับคำสั่ง ใน Windows Terminal - ออกคำสั่ง
powershell (รับ-WmiObject -เนมสเปซรูท/WMI -คลาส WmiMonitorBrightnessMethods).WmiSetBrightness (1,50). การดำเนินการนี้จะเรียกใช้อินสแตนซ์ PowerShell และตั้งค่าระดับแบ็คไลท์ของหน้าจอเป็น 50% - แทนที่
50ด้วยเปอร์เซ็นต์ความสว่างหน้าจอที่ต้องการ - ตอนนี้คุณสามารถปิดคอนโซลพร้อมรับคำสั่งได้
ปรับความสว่างหน้าจอด้วย Mobility Center
คุณยังสามารถใช้แอป Windows Mobility Center เพื่อเพิ่มหรือลดความสว่างหน้าจอของอุปกรณ์ของคุณได้อีกด้วย Windows Mobility Center มีการตั้งค่าด่วน เช่น ความสว่าง ระดับเสียง แบตเตอรี่ จอแสดงผลภายนอก และการตั้งค่าการซิงค์ เป็นเครื่องมือ Windows แบบคลาสสิกที่มีอยู่ใน Windows เวอร์ชันก่อนหน้าและมีอยู่ในแล็ปท็อป
- เปิด เมนู Win+X, ใช้ ชนะ + NS ทางลัด; หรือคลิกขวาที่ปุ่มเริ่ม
- เลือก ศูนย์การเคลื่อนไหว.
- เปลี่ยน ความสว่างของหน้าจอ ตัวเลื่อนไปยังระดับที่คุณต้องการ
- คุณสามารถปิดแอป Mobility Center ได้แล้ว
ปรับความสว่างอัตโนมัติด้วยโหมดประหยัดแบตเตอรี่
หากคุณเป็นเจ้าของอุปกรณ์ที่ใช้พลังงานจากแบตเตอรี่ Windows 11 จะมีโหมด Batter Saver สามารถลดความสว่างหน้าจอของอุปกรณ์ได้โดยอัตโนมัติ ช่วยลดการใช้พลังงานและยืดอายุการใช้งานแบตเตอรี่ได้อย่างมีประสิทธิภาพ
หากต้องการเปิดใช้งานตัวเลือกนี้ ให้ทำดังต่อไปนี้
- คลิกขวาที่ไอคอนแบตเตอรีในทาสก์บาร์แล้วเลือก การตั้งค่าพลังงานและสลีป.
- หรือคุณสามารถไปที่ การตั้งค่า > ระบบ > พลังงานและแบตเตอรี่.
- ในส่วนแบตเตอรี่ ให้คลิกตัวเลือกตัวประหยัดแบตเตอรี่
- เปิดใช้งานตัวเลือกสลับ "ลดความสว่างหน้าจอเมื่อใช้โปรแกรมรักษาแป้ง" ตอนนี้เมื่อคุณเปิดโหมดประหยัดแบตเตอรี่ ความเข้มของแสงพื้นหลังจะลดลงเพื่อประหยัดพลังงานแบตเตอรี่
คุณทำเสร็จแล้ว เคล็ดลับ: ปุ่มสลับ "โหมดประหยัดแบตเตอรี่" ก็มีให้ใช้งานในการตั้งค่าด่วนเช่นกัน และสามารถ เพิ่มหรือลบออก จากที่นั่น.
นอกจากขั้นตอนข้างต้นแล้ว คุณยังสามารถระบุค่าเปอร์เซ็นต์แบตเตอรี่สำหรับตัวเลือกตัวประหยัดแบตเตอรี่เพื่อเปิดใช้งานโดยอัตโนมัติ ในการดำเนินการนี้ ให้ตั้งค่าเปอร์เซ็นต์จากเมนูแบบเลื่อนลงสำหรับ "เปิดโหมดประหยัดแบตเตอรี่โดยอัตโนมัติที่"
เปลี่ยนความสว่างของหน้าจอใน Windows 11 โดยใช้แอพไดรเวอร์การ์ดจอ
คุณอาจใช้ซอฟต์แวร์ Intel, AMD หรือ NVIDIA เพื่อเปลี่ยนความสว่างของหน้าจอใน Windows 11 ทั้งนี้ขึ้นอยู่กับการ์ดกราฟิกที่คุณมี ตัวเลือกเหล่านี้มักใช้ได้กับคอมพิวเตอร์ทั้งสองเครื่องที่มีจอแสดงผลในตัว และสำหรับอุปกรณ์ที่มีจอภาพภายนอกที่เชื่อมต่ออยู่
แผงควบคุมกราฟิก Intel
- คลิกที่ แผงควบคุมกราฟิก Intel ใน แอพทั้งหมด ในเมนูเริ่ม
- คลิก แสดง ไอคอนที่มุมล่างซ้าย
- ทางด้านซ้าย ให้คลิกการตั้งค่าสี
- หากคุณเชื่อมต่อจอแสดงผลหลายจอกับคอมพิวเตอร์ของคุณ ให้เลือกอุปกรณ์ที่เหมาะสมจากหน้าจอ เลือกจอแสดงผล เมนูแบบเลื่อนลง
- เปลี่ยน ความสว่าง ตำแหน่งตัวเลื่อนไปยังระดับที่คุณคิดว่ายอมรับได้ แล้วคลิก นำมาใช้.
- คลิก ใช่ ในกล่องโต้ตอบการยืนยัน
คุณสามารถปิดเครื่องมือ Intel ได้แล้ว
ปรับความสว่างของหน้าจอในแผงควบคุม NVIDIA
- เปิดแผงควบคุม NVIDIA สำหรับสิ่งนั้น ให้คลิกขวาที่เดสก์ท็อปแล้วเลือก แสดงตัวเลือกเพิ่มเติม > แผงควบคุม NVIDIA
- คลิกที่ ปรับการตั้งค่าสีของเดสก์ท็อป ลิงค์ด้านล่าง แสดง ในบานหน้าต่างด้านซ้าย
- เลือกจอแสดงผลที่ถูกต้องหากคุณเชื่อมต่อมากกว่าหนึ่งรายการ
- ตั้งค่าระดับความสว่างที่ต้องการโดยใช้ค่าที่เหมาะสม ความสว่าง ตัวเลื่อนและคลิกที่ นำมาใช้.
คุณได้เปลี่ยนความสว่างของหน้าจอ ตอนนี้คุณสามารถปิดแอป NVIDIA
ซอฟต์แวร์ AMD, Catalyst Control Center และการตั้งค่า Radeon
- เปิด Catalyst Control Center หรือ Radeon Settings ทั้งนี้ขึ้นอยู่กับสิ่งที่คุณติดตั้ง
- ขยายเปิดส่วนการจัดการเดสก์ท็อปทางด้านซ้ายแล้วเลือก สีเดสก์ท็อป.
- เปลี่ยน ความสว่าง ค่าตัวเลื่อนและคลิกที่ นำมาใช้ ปุ่ม.
เครื่องมือของบริษัทอื่นเพื่อเปลี่ยนความสว่างของหน้าจอใน Windows 11
มีเครื่องมือมากมายสำหรับ Windows รวมถึงยูทิลิตี้แบบเสียเงิน ฟรีแวร์ และโอเพ่นซอร์สที่สามารถเปลี่ยนระดับความสว่างของหน้าจอใน Windows 11 เพื่อชื่อไม่กี่
- F.lux
- RedShift GUI
- ตัวเลื่อนความสว่าง Win10
และอื่น ๆ อีกมากมาย.
หลายปีที่ผ่านมา F.lux เป็นที่ชื่นชอบที่สุดของฉัน ฉันชอบสิ่งที่มันทำจริงๆ เป็นมากกว่าเครื่องมือปรับความสว่างหน้าจอ โดยคำนึงถึงช่วงเวลาของวัน กลางวัน และมีตัวเลือกมากมายในการเปลี่ยนแปลง รวมถึงการลดแกมมาและแสงสีน้ำเงิน ฉันขอแนะนำให้คุณลองดู