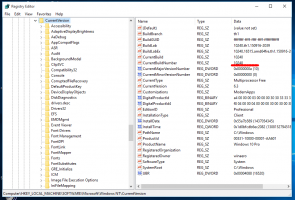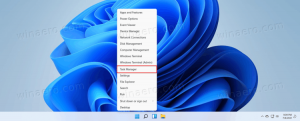วิธีเปลี่ยนชื่อระบบปฏิบัติการในเมนูบูต Windows 10
ด้วย Windows 8 Microsoft ได้ทำการเปลี่ยนแปลงประสบการณ์การบูต NS ตัวโหลดการบูตแบบข้อความอย่างง่าย ถูกปิดใช้งานโดยค่าเริ่มต้นแล้ว และมีส่วนติดต่อผู้ใช้แบบกราฟิกที่เป็นมิตรกับการสัมผัส พร้อมด้วยไอคอนและข้อความ Windows 10 มีสิ่งนี้เช่นกัน
ในการกำหนดค่าดูอัลบูต จะแสดงชื่อระบบปฏิบัติการ หากคุณต้องการเปลี่ยนชื่อรายการ OS นี้ในการกำหนดค่าดูอัลบูต Microsoft จะไม่ทำให้ง่ายขึ้น เรามาดูกันว่าควรทำอย่างไร
โฆษณา
มียูทิลิตี้คอนโซล bcdedit.exe ซึ่งมาพร้อมกับ Windows 10 โดยค่าเริ่มต้น มีวัตถุประสงค์เพื่อจัดการตัวเลือกทั้งหมดของตัวโหลดการบูตที่ทันสมัย ควรใช้เพื่อเปลี่ยนชื่อระบบปฏิบัติการที่คุณเห็นในรายการเมื่อเริ่มต้น
ทำตามขั้นตอนเหล่านี้เพื่อเปลี่ยนชื่อรายการ OS:
- เปิดอินสแตนซ์พร้อมท์คำสั่งที่ยกระดับ
- พิมพ์หรือคัดลอกและวางต่อไปนี้:
bcdedit
นี่จะแสดงรายการระบบปฏิบัติการทั้งหมดของคุณซึ่งแสดงในเมนูการบูต Windows 10:

ที่นั่น ให้บันทึก/คัดลอกค่า GUID "ตัวระบุ" ของรายการที่คุณต้องการเปลี่ยนชื่อ ตัวอย่างเช่น เปลี่ยนชื่อรายการ "Windows 10 Safe Mode" ของฉัน ตัวระบุคือ "{8068e97e-8512-11e5-a9dd-f9b1246c66fc}" - ถัดไป พิมพ์คำสั่งต่อไปนี้:
bcdedit /set {guid} คำอธิบาย "ชื่อใหม่"แทนที่ {guid} ด้วยตัวระบุที่คุณคัดลอกไว้ในคำสั่งด้านบน "ชื่อใหม่" คือชื่อที่ต้องการซึ่งคุณต้องการเห็นในเมนูการบู๊ต สมมติว่า ฉันต้องการเปลี่ยนชื่อรายการ "Windows 10 Safe Mode" เป็น "Windows 10 Safe Mode (Minimal)" คำสั่งจะเป็นดังนี้:
bcdedit /set {8068e97e-8512-11e5-a9dd-f9b1246c66fc} คำอธิบาย "Windows 10 Safe Mode (Minimal)"ดูภาพหน้าจอต่อไปนี้:

- หากต้องการตรวจสอบการเปลี่ยนแปลง คุณสามารถเรียกใช้ bcdedit โดยไม่ต้องใช้พารามิเตอร์อีกครั้งหรือ รีบูต Windows 10 เพื่อดูการทำงานของเมนูบูต การเปลี่ยนแปลงของคุณจะถูกนำไปใช้:


เคล็ดลับ: Winaero Tweaker ช่วยให้คุณสามารถจัดการพารามิเตอร์ลับที่ซ่อนอยู่ของ bootloader ของ Windows 10 ซึ่งไม่อยู่ในรายการความช่วยเหลือของ bcdedit:
ช่วยให้คุณ:
- เปิดใช้งานตัวเลือกขั้นสูงของเมนูบูต - เช่น เซฟโหมด การดีบัก และอื่นๆ
- เปิดใช้งานการแก้ไขตัวเลือกการบูต - ช่วยให้คุณสามารถระบุพารามิเตอร์เพิ่มเติมสำหรับเคอร์เนล คล้ายกับสวิตช์เคอร์เนล boot.ini รุ่นเก่า
- ปิดการใช้งานโลโก้ Windows สีน้ำเงินระหว่างการบู๊ต;
- ปิดการใช้งานวงกลมหมุนในระหว่างการบูต;
- ปิดการใช้งานข้อความในระหว่างการบูต - ข้อความเช่น "Please wait", "Updating registry – 10%" และอื่นๆ
- ปิดการใช้งาน UI การบูตกราฟิกที่ทันสมัยและเปลี่ยนเป็นบูตโหลดเดอร์แบบข้อความ;
- เปิดหรือปิดข้อความลงชื่อเข้าใช้แบบละเอียด.
รับ Winaero Tweaker ที่นี่: ดาวน์โหลด Winaero Tweaker.
แค่นั้นแหละ.