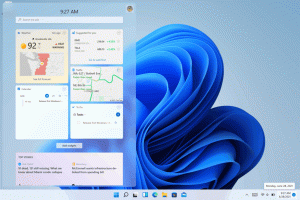เปิดใช้งานคำแนะนำการเติมข้อความอัตโนมัติในแถบที่อยู่แบบสมบูรณ์ใน Google Chrome
วิธีเปิดใช้งานคำแนะนำการเติมข้อความอัตโนมัติของ Rich Address Bar ใน Google Chrome
เมื่อวาน Google มี เปิดตัว Chrome 85เบราว์เซอร์เวอร์ชันล่าสุดที่เสถียร มีฟีเจอร์ใหม่มากมายให้ตรวจสอบ รวมถึง การจัดกลุ่มแท็บความสามารถในการแก้ไขและดาวน์โหลดไฟล์ PDF ที่แก้ไขด้วยแบบฟอร์มก็ยังช่วยให้ การสร้างรหัส QR สำหรับหน้าที่คุณกำลังเรียกดู และอื่นๆ นอกจากนี้ ยังมาพร้อมกับฟีเจอร์ใหม่ที่ซ่อนอยู่ นั่นคือ Rich Address Bar Autocompletion Suggestions ที่เพิ่มข้อมูลเพิ่มเติมลงในแถบที่อยู่ (แถบอเนกประสงค์) นี่คือวิธีการเปิดใช้งาน
ในการเขียนนี้ Google Chrome เป็นเว็บเบราว์เซอร์ที่ได้รับความนิยมสูงสุดซึ่งมีอยู่ในแพลตฟอร์มหลักทั้งหมด เช่น Windows, Android และ Linux มันมาพร้อมกับเอ็นจิ้นการเรนเดอร์ที่ทรงพลังซึ่งรองรับมาตรฐานเว็บที่ทันสมัยทั้งหมด
Google Chrome มาพร้อมกับตัวเลือกที่มีประโยชน์มากมายซึ่งอยู่ในขั้นทดลอง ไม่ควรใช้โดยผู้ใช้ทั่วไป แต่ผู้ที่ชื่นชอบและผู้ทดสอบสามารถเปิดใช้งานได้อย่างง่ายดาย คุณลักษณะทดลองเหล่านี้สามารถปรับปรุงประสบการณ์ผู้ใช้ของเบราว์เซอร์ Chrome ได้อย่างมากโดยการเปิดใช้งานฟังก์ชันพิเศษ หากต้องการเปิดหรือปิดคุณลักษณะทดลอง คุณสามารถใช้ตัวเลือกที่ซ่อนอยู่ที่เรียกว่า 'แฟล็ก' คำแนะนำการเติมข้อความอัตโนมัติในแถบที่อยู่แบบสมบูรณ์ยังซ่อนอยู่หลังแฟล็ก
คำแนะนำการเติมข้อความอัตโนมัติแบบสมบูรณ์
Google กำลังทำงานเพื่อปรับปรุงคำแนะนำแถบอเนกประสงค์มาเป็นเวลานาน ฟีเจอร์ Rich Search Suggestions ปรากฏตัวครั้งแรกในเบราว์เซอร์ เมื่อนานมาแล้ว. อย่างไรก็ตาม เท่านั้น โครเมียม 85 มาพร้อมกับการทำงาน ตามที่สังเกตโดย MSFTNEXT, Chrome 85 เป็นเวอร์ชันเสถียรรุ่นแรกที่สามารถแสดงชื่อเว็บไซต์สำหรับหน้าที่คุณเรียกดูหรือกำลังจะเรียกดู เมื่อคุณเริ่มพิมพ์ URL คำแนะนำสองบรรทัดจะปรากฏขึ้นพร้อมคำอธิบายของหน้าเว็บด้านล่างบรรทัด URL ไม่ได้เปิดใช้งานโดยค่าเริ่มต้น แต่สามารถกำหนดค่าด้วยแฟล็กได้
ในการเปิดใช้งานคำแนะนำการเติมข้อความอัตโนมัติในแถบที่อยู่แบบสมบูรณ์ใน Google Chrome
- เปิดเบราว์เซอร์ Google Chrome
- พิมพ์ข้อความต่อไปนี้ในแถบที่อยู่:
chrome://flags/#omnibox-rich-autocompletion. - เลือกหนึ่งในตัวเลือกจากรายการดรอปดาวน์ถัดจาก การเติมข้อความอัตโนมัติแบบสมบูรณ์ของแถบอเนกประสงค์.
- ทางเลือก
เปิดใช้งาน Title UI, Title AC, & Non-Prefix ACจะให้ URL ของหน้าและชื่อเรื่องในบรรทัด - ทางเลือก
เปิดใช้งาน Title UI, 2-Line UI, Title AC และ Non-Prefix ACจะให้คำแนะนำเติมข้อความอัตโนมัติสองบรรทัดพร้อม URL และชื่อที่อยู่ด้านล่างอีกอันหนึ่ง - รีสตาร์ทเบราว์เซอร์หากได้รับแจ้ง
คุณจะได้รับ UI ต่อไปนี้:
ตัวเลือกที่ใช้ได้คือ:
- ค่าเริ่มต้น
- เปิดใช้งาน
- เปิดใช้งานชื่อเรื่อง UI
- เปิดใช้งาน Title UI & 2-Line UI
- เปิดใช้งานชื่อเรื่องAC
- เปิดใช้งาน Title UI & Title AC
- เปิดใช้งาน 2-Line UI & Title AC
- เปิดใช้งาน Title UI, 2-Line UI และ Title AC
- เปิดใช้งานที่ไม่ใช่คำนำหน้า AC
- เปิดใช้งาน UI หัวข้อ & ไม่ใช่คำนำหน้า AC
- เปิดใช้งาน UI หัวข้อ, UI แบบ 2 บรรทัด & ไม่ใช่คำนำหน้า AC
- เปิดใช้งานชื่อ AC & ไม่ใช่คำนำหน้า AC
- เปิดใช้งาน Title UI, Title AC, & Non-Prefix AC
- เปิดใช้งาน UI แบบ 2 บรรทัด ชื่อ AC และ AC ที่ไม่ใช่คำนำหน้า
- เปิดใช้งาน Title UI, 2-Line UI, Title AC, & Non-Prefix AC
- พิการ
ใน โครเมียม 85, มูลค่า ค่าเริ่มต้น เท่ากับ พิการ. ลองตั้งค่าตัวเลือกอื่นๆ เพื่อดูว่ามีฟีเจอร์ใดบ้างและเลือกตัวเลือกที่เหมาะกับคุณที่สุด