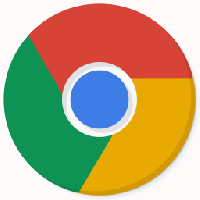ปฏิเสธการเขียนไปยังไดรฟ์แบบตายตัวที่ไม่ได้รับการปกป้องโดย BitLocker
สำหรับการป้องกันเพิ่มเติม Windows 10 อนุญาตให้เปิดใช้งานนโยบายพิเศษที่ป้องกันการดำเนินการเขียนไปยังไดรฟ์แบบตายตัวที่ไม่ได้รับการป้องกันโดย BitLocker ไดรฟ์ที่ไม่มีการป้องกันจะถูกต่อเชื่อมเป็นแบบอ่านอย่างเดียวเพื่อให้แน่ใจว่าข้อมูลที่ละเอียดอ่อนทั้งหมดของคุณจะถูกเขียนไปยังอุปกรณ์จัดเก็บข้อมูลที่เข้ารหัส BitLocker เปิดตัวครั้งแรกใน Windows Vista และยังคงมีอยู่ใน Windows 10 มีการใช้งานเฉพาะสำหรับ Windows และไม่มีการสนับสนุนอย่างเป็นทางการในระบบปฏิบัติการทางเลือก BitLocker สามารถใช้ Trusted Platform Module (TPM) ของพีซีของคุณเพื่อจัดเก็บความลับของคีย์การเข้ารหัส ใน Windows เวอร์ชันใหม่ เช่น Windows 8.1 และ Windows 10 BitLocker รองรับการเร่งด้วยฮาร์ดแวร์ การเข้ารหัสหากตรงตามข้อกำหนดบางประการ (ไดรฟ์ต้องรองรับ, ต้องเปิด Secure Boot และอื่นๆ อีกมากมาย ความต้องการ). หากไม่มีการเข้ารหัสฮาร์ดแวร์ BitLocker จะสลับไปใช้การเข้ารหัสตามซอฟต์แวร์ ดังนั้นประสิทธิภาพของไดรฟ์จะลดลง
หมายเหตุ: ใน Windows 10 การเข้ารหัสลับไดรฟ์ด้วย BitLocker จะใช้ได้เฉพาะในรุ่น Pro, Enterprise และ Education ฉบับ.
การปฏิเสธการเขียนไปยังไดรฟ์แบบตายตัวไม่ได้รับการป้องกันโดย BitLockerให้ทำดังต่อไปนี้
- กด ชนะ + NS คีย์ร่วมกันบนแป้นพิมพ์ของคุณและพิมพ์:
gpedit.msc
กดปุ่มตกลง.
- ตัวแก้ไขนโยบายกลุ่มจะเปิดขึ้น ไปที่ คอมพิวเตอร์ Configuration\Administrative Templates\Windows Components\BitLocker Drive Encryption\Fixed Data Drives.
- ทางด้านขวา ดับเบิลคลิกที่นโยบาย ปฏิเสธการเข้าถึงเพื่อเขียนไดรฟ์แบบตายตัวที่ไม่ได้รับการปกป้องโดย BitLocker.
- ตั้งเป็น เปิดใช้งาน
- รีสตาร์ท Windows 10 เพื่อใช้ข้อจำกัด และคุณทำเสร็จแล้ว
หมายเหตุ: Local Group Policy Editor (gpedit.msc) ใช้ได้เฉพาะใน
Windows 10 Pro, Enterprise และ Education ฉบับ.
หรือคุณสามารถเปิดหรือปิดใช้งานนโยบายด้วยการปรับแต่งรีจิสทรี
Registry Tweak เพื่อปฏิเสธการเขียนไปยังไดรฟ์คงที่ไม่ได้รับการป้องกันโดย BitLocker
- เปิด ตัวแก้ไขรีจิสทรี.
- ไปที่คีย์รีจิสทรีต่อไปนี้:
HKEY_LOCAL_MACHINE\SYSTEM\CurrentControlSet\Policies\Microsoft\FVE
เคล็ดลับ: ดู วิธีข้ามไปยังคีย์รีจิสทรีที่ต้องการได้ด้วยคลิกเดียว.
หากคุณไม่มีคีย์ดังกล่าว ให้สร้างมันขึ้นมา
- ที่นี่ สร้างค่า DWORD 32 บิตใหม่ FDVDenyWriteAccess. หมายเหตุ: แม้ว่าคุณจะเป็น รัน Windows 64 บิตคุณยังคงต้องใช้ DWORD 32 บิตเป็นประเภทค่า
- ตั้งค่าเป็น 1 เพื่อปิดใช้งานการเปิดใช้งานนโยบาย
- เพื่อให้การเปลี่ยนแปลงที่ทำโดย Registry tweak มีผล คุณต้อง รีสตาร์ท Windows 10.
เพื่อประหยัดเวลาของคุณ ฉันได้สร้างไฟล์ Registry ที่พร้อมใช้งาน คุณสามารถดาวน์โหลดได้ที่นี่:
ดาวน์โหลดไฟล์ Registry
รวมการปรับแต่งการเลิกทำ
แค่นั้นแหละ.