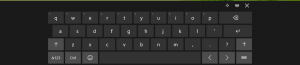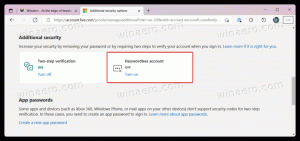รับทาสก์บาร์แบบคลาสสิกใน Windows 8 และ Windows 7 ที่ทำงานเหมือน XP
นับตั้งแต่ที่ Microsoft ได้ออกแบบแถบงานใหม่ใน Windows 7 และเพียงประกาศว่าเป็นผู้ใช้ที่ยอดเยี่ยมกว่า. มาอย่างยาวนาน Windows รู้สึกหงุดหงิดที่ไม่สามารถใช้งานได้เหมือนที่เคยใช้ใน Windows เวอร์ชันคลาสสิก แถบงานที่ทำขึ้นใหม่ไม่เพียงแต่เปลี่ยนการออกแบบของคุณสมบัติมากมายโดยไม่ต้องให้ทางเลือกใดๆ แต่ยังตัดคุณสมบัติบางอย่างของแถบงานแบบคลาสสิกออกไปด้วย ให้เราดูว่าเราจะทำให้ทาสก์บาร์ใหม่ทำงานเหมือนกับทาสก์บาร์แบบคลาสสิกที่ดีได้อย่างไร คุณจะต้องติดตั้งโปรแกรมบุคคลที่สามฟรี
โฆษณา
คุณลักษณะบางอย่างของทาสก์บาร์ของ Windows 7 และ Windows 8 อาจไม่ดี มันมีการปรับปรุงอย่างแท้จริง เช่น ไอคอนที่ใหญ่ขึ้น ความสามารถในการจัดเรียงไอคอนของแอพที่กำลังทำงานใหม่ รายการข้าม และถาดระบบที่คุณ สามารถลากและวางไอคอนได้อย่างง่ายดาย เข้าและออกจากพื้นที่ล้นสำหรับการแจ้งเตือน นอกจากนี้ยังมีการปรับปรุงเล็กน้อย เช่น วันที่ที่มองเห็นได้เสมอ แถบความคืบหน้าบนปุ่มบนแถบงาน การซ้อนทับไอคอนเพื่อระบุสถานะ และแถบเครื่องมือภาพขนาดย่อ
แนวความคิดใหม่ของการปักหมุดจะเข้ามาแทนที่ความรับผิดชอบของ
เปิดตัวด่วน แถบเครื่องมือแต่ ไม่ค่อยให้คุณปักหมุดทุกอย่าง. มีการปรับปรุงบางอย่างอย่างแน่นอน แต่ไม่มีเหตุผลใดที่ผู้ใช้ควรทนกับการสูญเสียคุณสมบัติแถบงานแบบคลาสสิกมากมาย เช่น ไม่สามารถ:● แยกแอปที่ทำงานอยู่ออกจากแอปที่ไม่ได้ทำงาน/ปักหมุดไว้
● เข้าถึงคลิกขวา (เมนูบริบท) โดยใช้เมาส์เท่านั้น
● เลิกจัดกลุ่มหน้าต่างแอปเดียวกันหลายหน้าต่าง
● ลดระยะห่างพิเศษระหว่างไอคอนแถบงานและไอคอนพื้นที่แจ้งเตือน
● ดูรายละเอียดเพิ่มเติมในคำแนะนำเครื่องมือของแอปที่ตรึงไว้
● มีไอคอนหลายคอลัมน์สำหรับการเรียกใช้แอปเมื่อทาสก์บาร์เป็นแนวตั้ง
● เลือกปุ่มบนแถบงานและดำเนินการแบบกลุ่ม เช่น ย่อขนาดกลุ่ม สแน็ป ปิด หรือเรียงซ้อน
● ปิดพฤติกรรมเปิดเครื่องเสมอ
...และข้อจำกัดอื่นๆ อีกหลายประการ
ข่าวดีก็คือแม้ว่า Microsoft จะไม่พิจารณาให้ความยืดหยุ่นแก่ผู้ใช้ในการปรับแต่งแถบงาน แต่ส่วนที่สาม ผู้พัฒนาปาร์ตี้ RaMMicHaeL ได้ดำเนินการแก้ไขปัญหาเหล่านี้ทั้งหมดและอนุญาตให้เราปรับแต่งแถบงานของเรา ชอบ. แอพฟรีของเขา 7+ แถบงาน Tweakerช่วยให้คุณกำหนดค่าแถบงานได้ตามที่คุณต้องการ และทำได้โดยใช้รหัสของตัวเอง ไม่ใช่โดยการปรับแต่งค่ารีจิสทรี ให้เราดูคุณสมบัติและตัวเลือกบางอย่างที่มีให้เพื่อทำให้ทาสก์บาร์ใหม่มีลักษณะเหมือนแบบคลาสสิก

คำแนะนำตัวเลือกพื้นฐานใน 7+ Taskbar Tweaker:
-
ดาวน์โหลด 7+ Taskbar Tweaker. ใช้งานได้ฟรี ตัวติดตั้งมาพร้อมกับตัวเลือกมาตรฐานและตัวเลือกแบบพกพา หากคุณเลือกมาตรฐาน การตั้งค่าจะถูกเก็บไว้ในรีจิสทรี เวอร์ชันพกพาจะเก็บการตั้งค่าไว้ในไฟล์ INI ฉันแนะนำให้คุณทำการติดตั้งแบบมาตรฐานเพื่อให้คุณสามารถลบค่า Registry ได้อย่างง่ายดายเมื่อใดก็ได้เพื่อเรียกคืนการตั้งค่าเริ่มต้น

7+ ไอคอนถาด Tweaker ของทาสก์บาร์ - เมื่อคุณเปิดขึ้นมา มันจะแสดงไอคอนถาด (พื้นที่แจ้งเตือน) คลิกไอคอนเพื่อเข้าถึงตัวเลือกปกติและคลิกขวาเพื่อเข้าถึงตัวเลือกขั้นสูงเพิ่มเติม มาสำรวจตัวเลือกพื้นฐานกันทีละตัวกัน
- ตัวเลือก 'คลิกขวา' ให้คุณเปลี่ยนสิ่งที่คลิกขวาบนปุ่มแถบงานทำ ฉันแนะนำให้คุณตั้งค่าเป็น เมนูหน้าต่างมาตรฐาน แทนรายการทางลัดเริ่มต้น คุณยังคงสามารถเข้าถึงจัมพ์ลิสต์ได้ 3 วิธี แม้ว่าคุณจะตั้งค่าให้คลิกขวาปกติเพื่อแสดงเมนูบริบท คุณสามารถ Shift+คลิกขวา ด้วยเมาส์เพื่อแสดงรายการจัมพ์ลิสต์ คุณสามารถลากปุ่มแถบงานใดๆ ไปที่กึ่งกลางของหน้าจอเพื่อแสดงรายการข้ามได้ สุดท้าย คุณสามารถใช้แป้นลัดผสมแป้นพิมพ์ Win+Alt+Number # เพื่อเข้าถึง Jumplist ของแอปได้

นำเมนูบริบทเก่าที่ดีกลับมา - ตัวเลือกถัดไปช่วยให้คุณกำหนดค่าสิ่งที่คลิกกลางทำ แถบงานแบบคลาสสิกใช้การคลิกกลางไม่ได้ คุณจึงตั้งค่านี้ให้เป็นอะไรก็ได้ที่คุณต้องการ ฉันตั้งค่าเป็น ปิด I.
- ตัวเลือกถัดไปเกี่ยวข้องกับสิ่งที่วางบางอย่างไว้บนปุ่มแถบงาน ตามค่าเริ่มต้น เมื่อคุณลากไฟล์จาก Explorer หรือเดสก์ท็อปไปที่ไอคอนบนแถบงาน ไฟล์จะถูกตรึงไว้ที่จัมพ์ลิสต์ของไอคอน คุณสามารถเปลี่ยนค่านี้ได้ ดังนั้นการลากไฟล์จะเปิดขึ้นโดยใช้โปรแกรมที่คุณลากไป ในทาสก์บาร์แบบคลาสสิก คุณสามารถลากไฟล์ไปยังไอคอนภายในเปิดใช้ด่วนเพื่อเปิดได้ คุณยังสามารถลากไฟล์ไปที่ไอคอนของแอพที่กำลังรันอยู่ รอให้หน้าต่างโฟกัส หรือ Alt-Tab ไปที่มัน แล้ววางมันลงในหน้าต่าง โดยส่วนตัวฉันปล่อยให้ตัวเลือกเริ่มต้นเป็น "ปักหมุดที่" เพราะฉันสามารถกด Shift ค้างไว้ขณะลากเพื่อเปิดด้วย
- ตัวเลือกถัดไปช่วยให้คุณปิดการแสดงตัวอย่างภาพขนาดย่อได้ เพื่อให้แสดงคำแนะนำเครื่องมือได้เช่นเดียวกับแถบงานแบบคลาสสิก หรือเปลี่ยนการแสดงตัวอย่างภาพขนาดย่อเป็นรายการ ภาพตัวอย่างขนาดย่อนั้นไร้ประโยชน์และน่ารำคาญสำหรับฉัน เพราะมันป๊อปอัปในเวลาที่ไม่เหมาะสมที่สุดและไม่ได้แสดงว่ามีประโยชน์เพราะมีขนาดเล็กมาก ยิ่งไปกว่านั้น หากเปิดแอพมากกว่าหนึ่งหน้าต่าง ภาพขนาดย่อจะคล้ายกันมากและมัน ยากที่จะแยกแยะระหว่างทั้งสองโดยไม่ต้องวางเมาส์เหนือภาพขนาดย่อเพื่อดูตัวอย่างจริง หน้าต่าง. ดังนั้นฉันแนะนำให้คุณเปลี่ยนตัวเลือกนี้เป็น รายการ.

รูปขนาดย่อเทียบกับรายการ เคล็ดลับพิเศษ: Windows มีค่ารีจิสทรีที่เป็นความลับที่ซ่อนอยู่เพื่อปรับแต่งลักษณะการทำงานเฉพาะนี้ คุณสามารถตั้งค่ารีจิสทรีต่อไปนี้สำหรับแอปเดียว ภาพขนาดย่อจะแสดงขึ้น แต่ถ้ามีหน้าต่างแอปเปิดมากกว่า 1 หน้าต่าง จะแสดงรายการโดยอัตโนมัติ สิ่งนี้ดีกว่าตัวเลือกของ 7+ Taskbar Tweaker ดังนั้นหากคุณตั้งค่ารีจิสตรี้แทน ให้ตั้งค่าตัวเลือก 7+TT เป็น "แสดงตัวอย่างภาพขนาดย่อ (ค่าเริ่มต้น)". โปรดทราบว่าหลังจากตั้งค่ารีจิสทรีแล้ว คุณต้อง รีสตาร์ท Explorer.exe.
Windows Registry Editor เวอร์ชัน 5.00 [HKEY_CURRENT_USER\Software\Microsoft\Windows\CurrentVersion\Explorer\Taskband] "NumThumbnails"=dword: 00000001
- ตัวเลือกถัดไปจะควบคุมพฤติกรรมของภาพขนาดย่อ กำลังตรวจสอบ "ลากเพื่อจัดลำดับใหม่" อนุญาตให้จัดเรียงภาพขนาดย่อใหม่ได้เช่นเดียวกับปุ่มบนแถบงาน หากคุณเปลี่ยนรูปขนาดย่อเป็นรายการ คุณสามารถลากรายการขึ้นและลงได้เช่นกัน ฉันยังแนะนำให้ตรวจสอบ "คลิกซ้ายที่ภาพขนาดย่อที่ใช้งานอยู่จะย่อขนาดหน้าต่าง" เนื่องจากนี่เป็นลักษณะการทำงานของทาสก์บาร์แบบคลาสสิก สิ่งนี้มีประโยชน์หากคุณรวมปุ่มบนแถบงาน
- ตรวจสอบ "ลบช่องว่างพิเศษระหว่างรายการ" ดังนั้นไอคอนจะถูกวางห่างกันน้อยลง เรา ครอบคลุมตัวเลือกนี้โดยละเอียด.
- ส่วนการจัดกลุ่มและการรวมเป็นส่วนที่สำคัญที่สุด แถบงานแบบคลาสสิกทำให้คุณสามารถปิดการจัดกลุ่มได้ ในขณะที่แถบงานใหม่ไม่อนุญาตให้คุณเปลี่ยนแปลงสิ่งนี้ เว้นแต่คุณจะใช้ 7+TT ตั้งค่านี้เป็น "ไม่จับกลุ่ม". ตรวจสอบด้วย "อย่าจัดกลุ่มรายการที่ปักหมุด" ดังนั้น คุณจึงสามารถแยกแอปที่กำลังทำงานอยู่ออกจากแอปที่ไม่ได้ทำงานอยู่ได้อย่างหมดจด ตัวเลือกนี้มีความสำคัญในการลดระยะทางที่เมาส์ต้องเดินทางไปเพื่อสลับไปมาระหว่างแอปที่ทำงานอยู่
- ตัวเลือกถัดไปจะให้คุณรวมปุ่มที่จัดกลุ่มไว้เสมอหรือไม่รวมปุ่มเหล่านั้นเลย โดยส่วนตัวแล้ว รู้สึกว่าการผสมผสานรูปแบบใด ๆ นั้นไม่เป็นธรรมชาติเพราะต้องใช้การคลิกมากขึ้นเพื่อสลับไปมาระหว่างแอพ นอกจากนี้ การจัดกลุ่มยังช่วยลดความสามารถในการลากปุ่มหน้าต่างแอปแต่ละปุ่มได้อย่างอิสระ ดังนั้นตั้งค่านี้เป็น "อย่ารวมปุ่มที่จัดกลุ่มไว้". นอกจากนี้ยังมีตัวเลือกในการรวมรายการต่างๆ แต่แยกส่วนเมื่อวางเมาส์เหนือรายการเหล่านั้น ระดับการปรับแต่งดังกล่าวมีความโดดเด่น ความรุ่งโรจน์ของ RaMMicHaeL สำหรับการให้ในสิ่งที่ Microsoft ไม่ได้ทำ
- ส่วน "คลิกซ้ายที่รายการที่รวมกัน" จะเป็นที่สนใจของผู้ที่ต้องการปุ่มรวม แต่จะมี Windows เปิดหน้าต่างสุดท้ายหากไม่ได้ใช้งาน มิฉะนั้นให้เปิดภาพตัวอย่างขนาดย่อ.
- ตัวเลือกสองสามตัวถัดไปในคอลัมน์สุดท้ายช่วยให้คุณสามารถปรับแต่งการทำงานของแถบงานด้วยล้อเลื่อนของเมาส์ หากคุณใช้อุปกรณ์เคลื่อนที่ เช่น แล็ปท็อปที่มีทัชแพดหรือแท็บเล็ตที่มีหน้าจอสัมผัส ตัวเลือกเหล่านี้ไม่สำคัญ
- NS "ดับเบิ้ลคลิกที่พื้นที่ว่าง" เป็นอีกทางเลือกหนึ่งที่มีประโยชน์ ทำหน้าที่ได้หลากหลาย - แสดงเดสก์ท็อป, แสดง Alt-Tab แบบติดหนึบ (เหมือนกับ Ctrl+Alt+Tab), เปิดตัวจัดการงาน, แสดงตัวตรวจสอบแถบงาน, สลับ ปิดเสียงระบบ สลับการทำงานซ่อนอัตโนมัติของแถบงาน เรียกใช้ Flip 3D หรือสลับระหว่างเมนูเริ่มและหน้าจอเริ่ม (ใน Windows 8). อีกครั้ง ระดับการปรับแต่งที่หลากหลายนั้นยอดเยี่ยมมาก ฉันตั้งค่าเป็น ตัวตรวจสอบแถบงาน เนื่องจากคุณสมบัติอื่น ๆ ทั้งหมดมีปุ่มลัดแป้นพิมพ์ลัดโดยตรงใน Windows Taskbar Inspector เป็นคุณลักษณะที่ค่อนข้างน่าทึ่งของ 7+ Taskbar Tweaker
ตัวตรวจสอบแถบงานคืออะไร:

ตัวตรวจสอบแถบงานช่วยให้คุณดู AppID ของแอปเดสก์ท็อปได้ (เนื่องจากแอปเดสก์ท็อปเท่านั้นที่จะได้รับไอคอนแถบงานใน Windows 8.1) ฉันมี เขียนในอดีตเกี่ยวกับ AppUserModelIDs ซึ่งช่วยให้คุณสามารถเปิดแอปพลิเคชันเป้าหมายได้โดยตรง AppID จะถูกเก็บไว้ในรีจิสทรี (สำหรับแอปสมัยใหม่) และยังสามารถจัดเก็บไว้ในทางลัดได้อีกด้วย ทางลัดที่มีคุณสมบัติ AppUserModelID ถูกใช้โดยโปรแกรมเดสก์ท็อปบางโปรแกรมและแอป Windows 8 Modern ทั้งหมดสำหรับการเปิดใช้
ตัวตรวจสอบแถบงานใช้ AppID เพื่อให้คุณควบคุมการจัดกลุ่มไอคอนแถบงานต่อแอปเพิ่มเติม คุณสามารถคลิกขวาที่ AppID เพื่อควบคุมว่าแอปนั้นจะแสดงป้ายกำกับเสมอ หรือรวมกันหรือจัดกลุ่มเสมอหรือไม่เคยเลย คุณยังสามารถเลือกแอป/งานที่ทำงานอยู่หลายรายการในตัวตรวจสอบแถบงาน และคลิกขวาเพื่อจัดกลุ่มปิด ย่อเล็กสุด หรือสแน็ปแอป (ไทล์ในแนวนอนและแนวตั้ง) เมื่อคุณเปิด Taskbar Inspector ขึ้นมา คุณก็สามารถสั่งงานโดยใช้คีย์บอร์ดได้เช่นกัน Ctrl+A เลือกรายการทั้งหมด และปุ่ม Ctrl/Shift ให้คุณเลือกงานได้ เช่นเดียวกับที่คุณจะเลือกไฟล์ใน Explorer
แค่นั้นแหละสำหรับตอนนี้ คุณจะเห็นได้ว่า 7+ Taskbar Tweaker เป็นแอปที่ไม่ธรรมดา ตัวเลือกขั้นสูงของ 7+ Taskbar Tweaker จะกล่าวถึงในบทความอื่น.